Cómo hacer y guardar una imagen transparente en un documento Word

El editor de archivo de Microsoft Word es muy versátil y permite hacer tareas de todo tipo. En él es posible no solo crear documentos de texto, también es posible insertar y editar imágenes, insertar gráficos, crear diagrama de flujo, entre otras muchas cosas.
Pero en el presente tutorial te enseñaremos a realizar una tarea muy particular. A continuación te mostraremos cómo hacer y guardar una imagen trasparente en un documento Word.
Estos impresionantes efectos avanzados que se pensaría que solo es posible realizar por programas que se dediquen a la edición de imágenes de forma profesional. Nos demuestra lo potente que puede llegar a ser esta herramienta ofimática incluida en el paquete Office. Lo importante es conocer que opciones de la cinta de herramientas debemos utilizar para lograrlo.
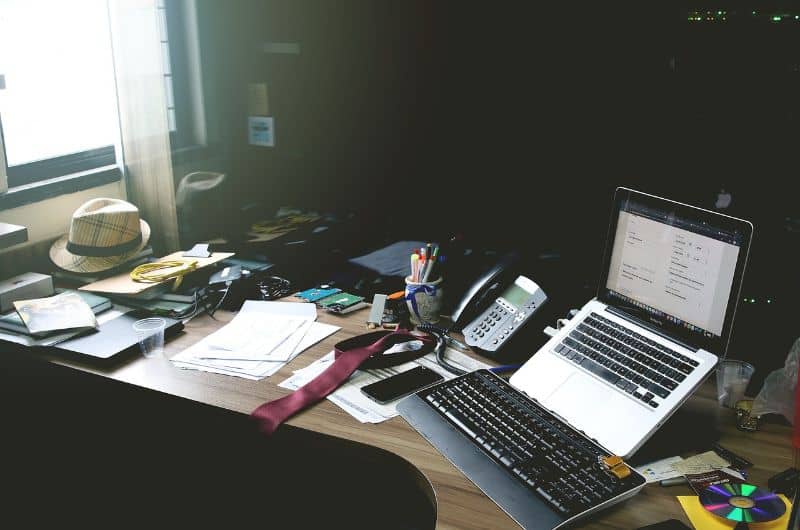
Poder insertar imagen en un documento y luego editarlas es una opcion que se puede realizar sin ningún problema desde la pestaña Insertar.
Pero lo que no se conoce es como utilizar el menú de herramientas que nos permite editarlas y crear impresionantes efectos. Como en este caso que te mostraremos cómo hacer y guardar una imagen transparente en un documento Word.
Pasos para hacer una imagen trasparente en Word
Para poder volver una imagen trasparente es necesario que en primer lugar insertemos una imagen en el documento. Este paso es muy simple de hacer y para ello nos dirigiremos al menú superior y pulsaremos en la pestaña “Insertar”. Ahora nos ubicaremos en la cinta de herramientas y específicamente en “Ilustraciones” para seleccionar la opcion “Imagen”.
Esta acción permitirá que busquemos en nuestro equipo la carpeta que contiene la imagen que queremos utilizar. Una vez la ubiquemos vamos a hacer clic en la opción “Insertar”. La imagen aparecerá en el documento y se mostrará las herramientas para poderla editar. En nuestro caso nos ubicaremos en “Organizar” y seleccionaremos la opción “Ajustar texto”.
Ahora se desplegará un menú de opciones y elegiremos la opción “Cuadrado” para poder mover la imagen en el documento. El siguiente paso consiste en insertar una forma, ya que en ella a su vez insertaremos la imagen. Esto se realiza de esta forma porque el programa solo ofrece la opción de transparentar las formas y no las imágenes.
Para ello nos volvemos a dirigir a la pestaña “Insertar” y en las herramientas de “Ilustraciones seleccionaremos la opción “Formas”. Se desplegará un extenso menú y elegiremos el de nuestra preferencia. Ahora ubicaremos el cursor para dibujar la forma, ahora veremos las herramientas de “Formato” ahora seleccionaremos “Contorno de forma” y elegiremos la opción Sin contorno”.
El siguiente paso es insertar la imagen en la forma y para ello hacemos clic en la opción “Relleno de forma” y luego elegimos “Imagen”. Esto para elegir la imagen que insertaremos en la forma, a continuación vamos a transparentar esta imagen y para ello haremos lo siguiente. Nos posicionamos dentro de la forma con el cursor y hacemos clic derecho.
Para elegir la opción “Formato de forma” y en las opciones elegimos “Relleno y línea” el siguiente paso es hacer clic en “Relleno” para que se muestre la opción “transparencia”. Y le damos el nivel de trasparencia que deseamos.
Paso para guardar la imagen trasparente que hemos creado en Word
El siguiente paso es muy sencillo de hacer y una vez que hemos creado una imagen trasparente en un documento. Y queremos guardarla en la PC es necesario que sigas estos pasos y en primer lugar debes seleccionar la imagen que hemos vuelto trasparente. Nos posicionamos con el cursor del ratón sobre ella y vamos a hacer clic derecho.

Esta acción mostrará varias opciones y en nuestro caso elegimos “Copiar” a continuación debemos entrar en “Paint” y aquí pegamos la imagen copiada. El siguiente paso consiste en abrir las opciones de guardado de la herramienta. Y para guardarla solo debemos elegir el formato que le daremos a la imagen trasparente.
Puede parecer un proceso largo, pero si sigues las indicaciones que te hemos dado no tendrás problemas para llevar a cabo este genial efecto. Algo similar cuando queremos insertar imagen de fondo o marca de agua. Y así termina este artículo que te mostró cómo hacer y guardar una imagen transparente en un documento Word.