Cómo hacer o crear un diagrama de flujo en Word con las mejores plantillas

Todos conocemos al día de hoy el gran potencial que tiene el procesador de texto Microsoft Word. Difícilmente este título sea otorgado a otro programa del mismo estilo. Pero a pesar de ser un gran programa para hacer y editar documentos, sus funciones permiten hacer mucho más allá de escribir y redactar documentos de importancia. Por poner un ejemplo, gracias a Word se puede hacer un Curriculum vitae normal y atractivo en unos sencillos pasos.
Y así como se puede hacer este tipo de documentos, también se puede hacer trabajos un poco más complejos. Claro que, para lograrlo, hay que saber utilizar las herramientas que dispone Word. ¿Sabías que se puede hacer un diagrama de flujos con este programa? Seguramente lo habías escuchado solamente, pero hoy te diremos todo lo que necesitas saber para hacer estos diagramas.
Pasos que debes llevar a cabo para hacer un diagrama de flujo en Word
Si es tu primera vez utilizando Word para hacer un diagrama de flujos, entonces tienes que seguir los siguientes pasos que te detallaremos:
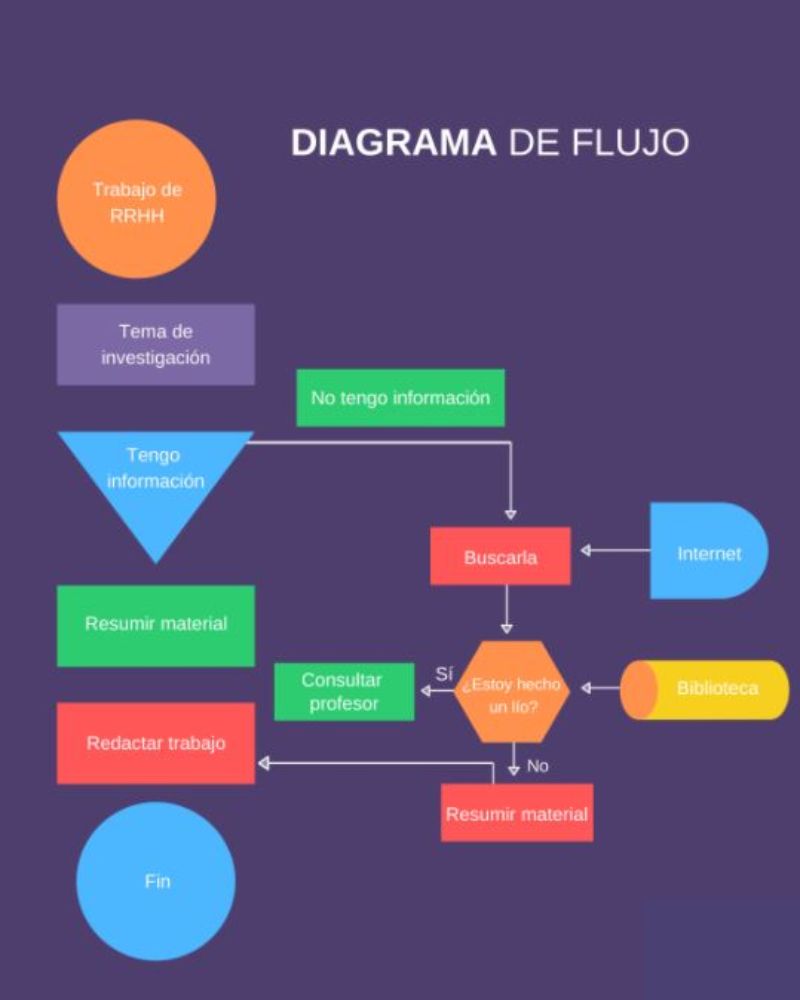
- Abre el programa y luego ve a la pestaña “Insertar” el cual se encuentra en la barra de herramientas.
- Al hacer clic, notarás todas las opciones que hay. Tú solo tienes que elegir “Ilustraciones” y luego hacer clic en Formas.
- Allí te van a aparecer todas las formas que el procesador de textos Word tiene disponible. Si conoces un poco sobre los diagramas de flujos, notarás que tiene todas las formas que vas a necesitar.
- Debes comenzar por las formas que dan inicio al diagrama de flujos. Pero dependiendo del tipo de diagrama que quieras hacer, utilizarás más o menos formas.
- Antes de iniciar, te recomendamos que hagas en un borrador, el diagrama que deseas hacer. Si es muy sencillo, puedes pasar directamente a elegir las formas y empezar a colocarlas en los lugares correspondientes.
- Luego que ya tengas distribuida las figuras, es cuando vas a comenzar a colocar las líneas y/o las flechas (según sea tu caso). Es importante saber elegir entre líneas simples y líneas con doble sentido o señalamiento. Esto les brindará a las demás personas y a ti mismo una mejor comprensión del diagrama de flujo.
- Luego que agregues una forma, puede hacer dos clics o solo uno sobre dicha forma y empezar a escribir. También puedes configurar el color de la forma, así como también si tiene relleno o no y el grosor de la línea.
- La otra forma que tienes para agregar texto, es irte a la sección de Insertar y buscar una opción que dice “Insertar cuadro de texto”.
Del resto, es tan solo ajustes visuales para que el diagrama de flujo tenga una mejor estética. A esto se le conoce como cambio de formato, estilo y/o diseño de los objetos gráficos en Word. Es muy útil para personalizar los trabajos.
¿Estás es la única forma de hacer o trabajar con diagramas de flujos en Word?
Si te descargaste el paquete de Microsoft Office completo, perfectamente puedes aprovechar tanto el Word como el PowerPoint para hacer diagramas de flujos. De hecho, estos son los mejores programas para hacer diagramas de flujos de forma rápida y sencilla sin utilizar programas o plataformas de terceros.
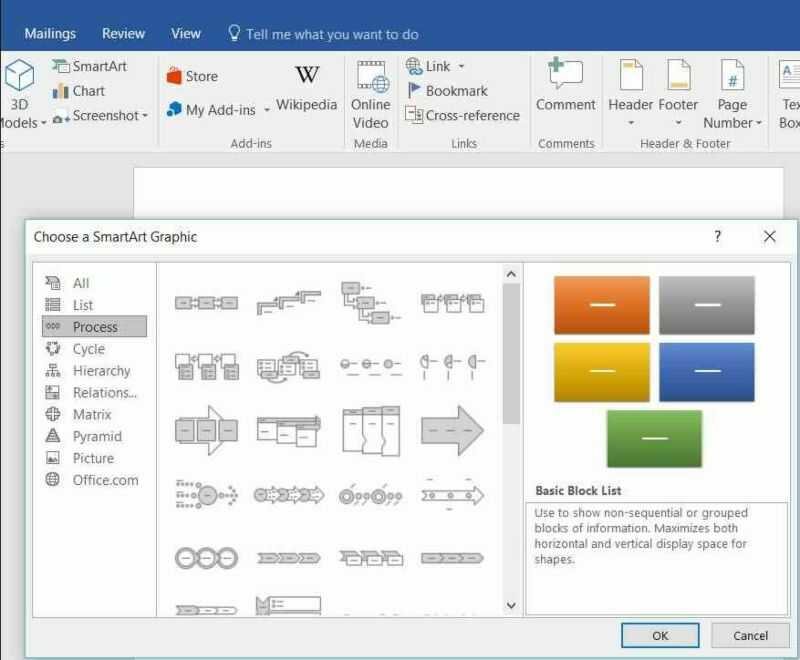
La respuesta corta es no. La larga, es que puedes optar por cargar o ejecutar una especie de plantilla de diagrama de flujo que tengas, hayas descargado o te hayan pasado por correo o por pendrive. Imaginemos por un momento que tienes un diagrama de flujos hecho por ti.
Pero en ese mismo documento quieres agregar otro diagrama totalmente diferente. Lo que harás será un salto de página, luego irte a la opción “Insertar” y allí, buscar la opción “Imágenes en linea”.
Luego te aparecerá una ventana en el que podrás buscar exactamente la carpeta o ubicación en donde está almacenado el diagrama de flujo. Seleccionar, presionas en aceptar y lo que quedará por hacer, es ir acomodando el diagrama en función del espacio de la hoja en Word. Si aprendiste a cómo configurar los márgenes de celdas de un documento, el proceso ya mencionado te parecerá sumamente fácil.