¿Cómo cambiar el cursor del Mouse en Word? - Personaliza tu puntero
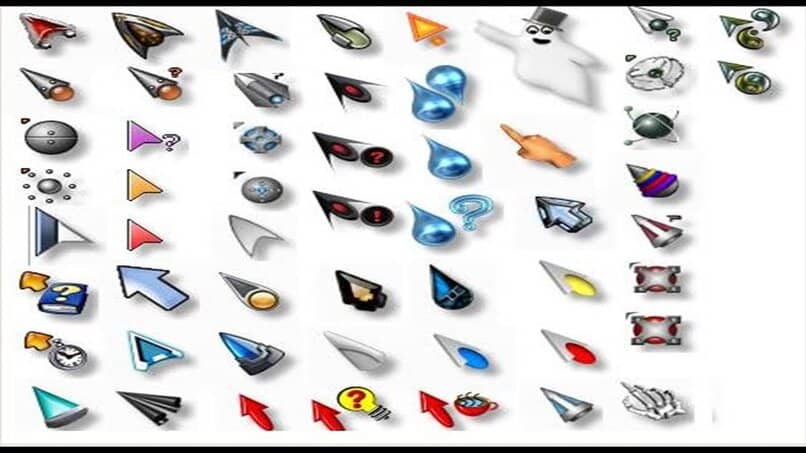
Después, de años de ver el puntero de Word en forma de punta de flecha. Ahora podemos cambiar su forma, color, tamaño y más. Bien sea con las mismas herramientas que nos ofrece el programa o con aplicaciones de terceros.
En el día de hoy, te estaremos explicando cómo cambiar el cursor del Mouse en word, sigue con nosotros y aprende como hacerlo.
https://youtu.be/CNGC_mmufZU
¿Cuáles son los pasos para cambiar el diseño del cursor de Word?
Para cambiar la apariencia del puntero de Word, bien sea porque se quiere personalizar o simplemente para que tenga mayor tamaño. Tenemos dos alternativas para hacerlo, que son:
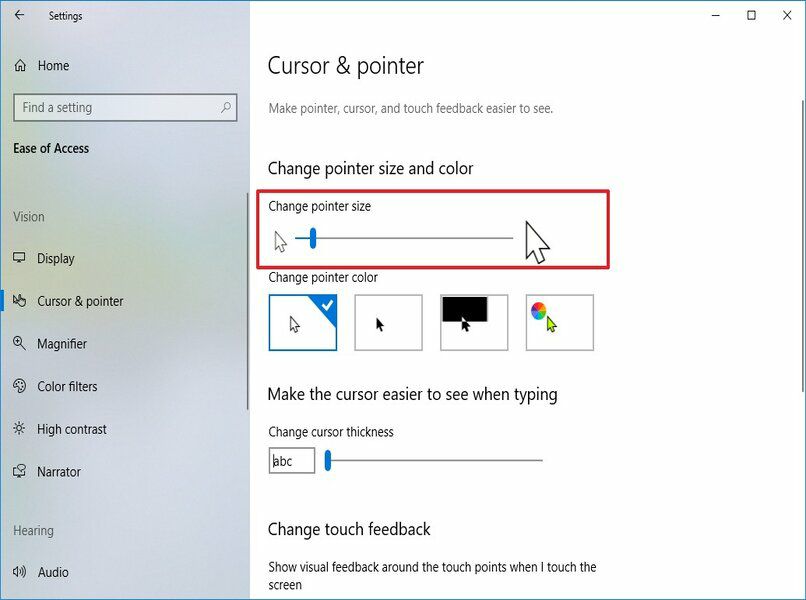
Con diseños preinstalados
El programa de Windows 10, nos ofrece varias alternativas para cambiar la apariencia y tamaño de nuestro cursor de una manera fácil y rápida. Para hacerlo debes seguir los siguientes pasos:
- Ir a la sección de Configuración de Windows 10
- Seleccionar Accesibilidad.
- Cuando se abra el abanico de opciones, en el lado izquierdo, debemos hacer clic en cursor y puntero.
- Seguidamente, se presentan las opciones para cambiar el color, el tamaño y el grosor del puntero.
Con cursores personalizados
Para mejorar la apariencia de nuestro cursor, lo podemos personalizar. Y lo haríamos de la siguiente manera:
- Ubicados en la pantalla, hacemos clic en el lado izquierdo del ratón, y pulsamos en la opción Personalizar.
- Al abrirse la ventana de configuraciones, seleccionamos donde dice Tema.
- Y después seleccionamos Cursor del mouse
- Inmediatamente, se abrirá la ventana emergente. Propiedades: Mouse, y tendremos varias pestañas para trabajar.
- Abrimos la pestaña Punteros, luego hacemos clic en esquema y se abrirá una lista, con las imágenes de los punteros que están preinstalados.
- Seleccionamos el que nos gustó y damos clic en aceptar.
- Automáticamente, se cambiarán todos los cursores que usamos normalmente.
- Si lo queremos cambiar de forma individual, hacemos clic en examinar y se abrirá una ventada con el listado de todos los tipos de cursores.
- Escogemos el que queremos cambiar, damos clic en aplicar y luego aceptar.
Desde la pestaña Opciones de Puntero, podemos ajustar la velocidad del puntero, activar el rastro y mostrar la ubicación, entre otras cosas.
¿Dónde puedes obtener nuevos diseños para tu cursor?
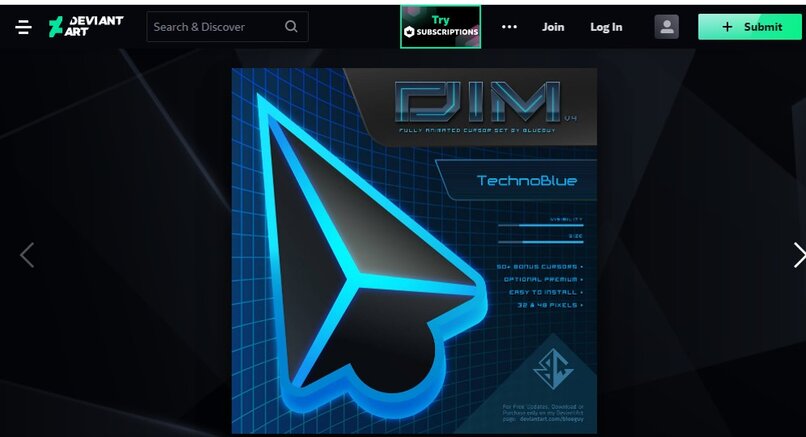
Para obtener más modelos de cursores, solo tenemos que navegar por internet. Conseguiremos muchos sitios web desde donde descargarlos de forma gratuita. Entre ellos:
- DeviantArt
- Rw-designer
- Programas-gratis
- Cursors-4u
- Winaero
DeviantArt
Es una de las páginas más nombrada al momento de conseguir, cursores personalizados. Por la gran variedad que tienen, tanto pagos como gratuitos. Cuenta con una interfaz muy amigable. Para usarla solo debemos:
- Abrir la aplicación Colocar en el buscador la palabra Cursores.
- Navegar, dentro de la lista que nos aparece.
- Cuando escogemos el que nos guste hacemos clic en él.
- Luego pulsamos en descarga. Nos fijamos que sea archivo .RAR o .ZIP, para saber si lo podemos descargar nuestro equipo.
- Una vez descargado, nos aparece la carpeta en Descargas.
- Nos paramos sobre la carpeta. Con el botón izquierdo del ratón, damos en extraer aquí y listo ya tendremos el paquete de cursores elegidos en el escritorio de nuestra PC.
- De aquí en adelante, debemos seguir los pasos, explicados anteriormente, para personalizar el cursor.
¿Cómo transformar el cursor en un puntero láser?
El programa PowerPoint, nos ofrece la posibilidad de cambiar nuestro cursor a puntero láser. Y te explicamos, cómo hacerlo a continuación:
- Teniendo ya diseñada nuestra presentación.
- Nos ubicamos en Presentación con Diapositivas.
- Luego, mantenemos presionada la tecla Control o Ctrl al mismo tiempo que hacemos clic y movemos el cursor, y allí tendremos el puntero láser.

Es necesario aclarar que apenas sueltes el botón de Control, el cursor volverá a su forma original, si no quieres que ningún momento se vea el cursor de punta de flecha, mantén todo el tiempo presionada la tecla Ctrl.
Por otra parte, el puntero láser por defecto es de color rojo. Pero, lo podemos cambiar a verde o azul, de acuerdo al color del fondo de la presentación. Ya que la idea es que resalte, y lo hacemos de la siguiente manera:
- Abrir la pestaña, Presentación con Diapositiva.
- Hacer clic en Configurar Presentación.
- Dirigirnos hasta Opciones de Presentación y allí tendremos la casilla para cambiar el color del puntero láser.
- Escogido el color, hacemos clic en aceptar y listo, ya habremos hecho el cambio.