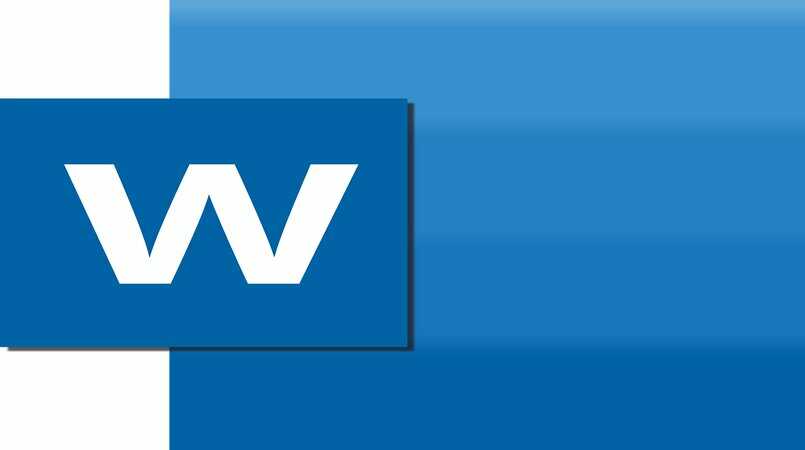¿Cómo recortar una imagen desde Word desde Windows, Mac o Microsoft Web?
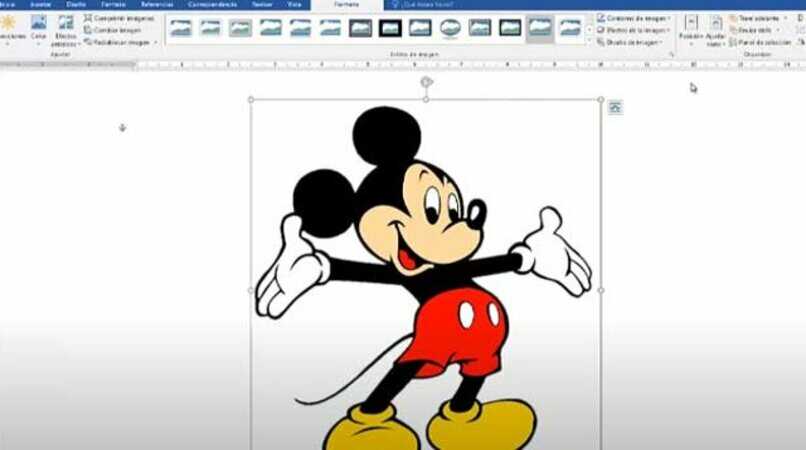
Todos usamos Word o lo hemos usado alguna vez debido a que podemos escribir todo lo que queramos, y tiene muchas herramientas de texto, las cuales podemos disfrutar en cualquier momento sin importar si hay conexión de internet o no. Podemos insertar las imágenes que queramos e incluso podemos recortarlas y editarlas.
El día de hoy te enseñaremos como incluir tus imágenes en Word de una forma muy sencilla, en la cual podrás recortar su tamaño por si este no se ajusta a nuestro documento. Lo mejor es que podrás hacerlo en cualquier momento.
¿Al recortar las imágenes en Word se edita el archivo original?
Primeramente debes saber que las imágenes no se editarán en su formato original, solo al ponerlas en el documento. Entonces no debes preocuparte porque podrás recortar en el documento las imágenes como lo desees, pero sin afectar las imágenes originales. Si quieres que tu documento se vea más profesional, puedes configurar los márgenes en el documento, esto puedes hacerlo fácilmente desde el menú de opciones.
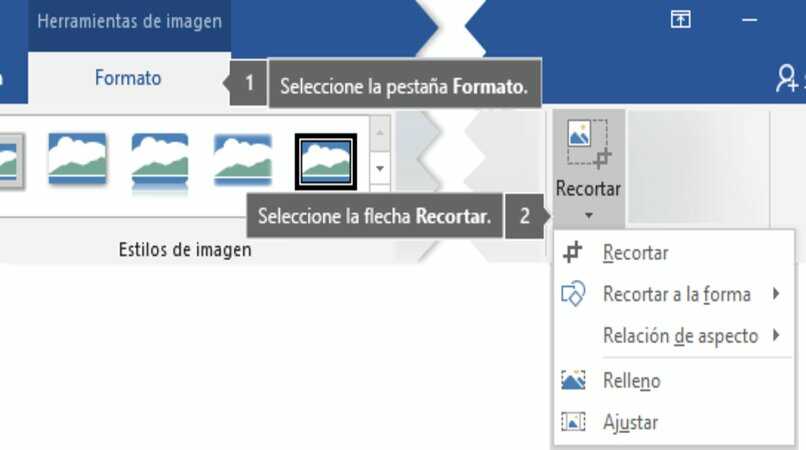
¿Cómo se recortan imágenes dentro de Word?
Puedes recortar las imágenes dentro de Word con un procedimiento muy sencillo de Windows o incluso desde Word Online. Debes saber que es tan fácil como introducir la imagen en el documento y entrar en las herramientas. A continuación te diremos cómo hacerlo.
Desde Windows
En primer lugar tienes que seguir, unos pequeños pasos que serán muy sencillos de hacer, el proceso es muy rápido y puedes hacerlo con cualquiera de las imágenes que desees. Para empezar tienes que abrir el documento desde Word o desde la carpeta de documentos. Los pasos son estos:
- En el documento tienes que pulsar en la pestaña de 'Insertar' y dentro de ella debes seleccionar 'Imágenes'.
- Cuando realices esto vas a ver una ventana de emergencia, donde vas a seleccionar la imagen que desees, con doble clic la introducirás en el documento.
- Una vez que la pongas en el documento tienes dos opciones en sí, hacerle doble clic para que aparezcan las opciones de formato o pulsar clic derecho donde vas a ver dos opciones 'Estilos' o 'Recortar'. En Estilos podrás poner distintas bordes, en Recortar podrás recortar la imagen.
- En recortar tendrás distintas opciones, recortar libremente o recortar con alguna forma.
- Cuando estés en la opción de recortar para realizar la acción solo tendrás que pulsar en 'Enter' y listo.
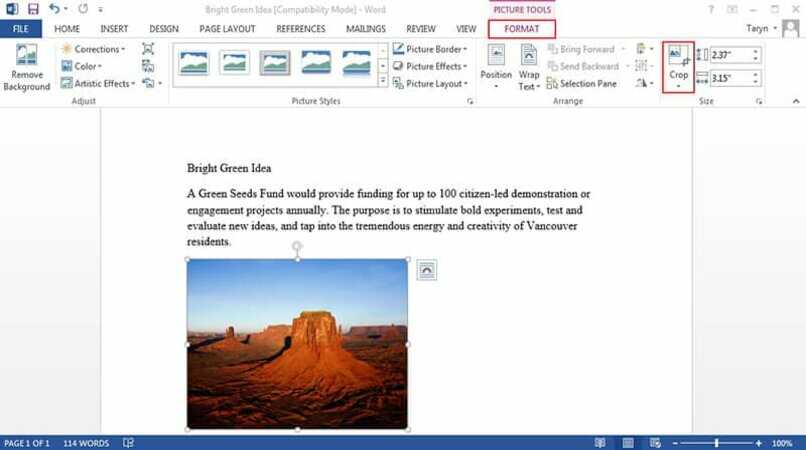
En sistemas MacOS
Si tienes un sistema Mac Os, el proceso es similar. Los pasos empezarán desde que abres el documento, seleccionas en 'Insertar' y luego escoges la imagen que quieres insertar desde Archivo, solo tienes que hacer clic en la deseas introducir en el documento. Después tienes que pulsar en la imagen y escoge en el botón de 'Recorte'.
Ahí solo tendrás que mover el Pulsor del mouse para rediseñar la imagen. Recordamos que puedes guardar tus archivos de Word usando tu teclado, lo cual hace que sea un atajo muy eficaz.
Con el sitio web
Al ingresar a Word Online tienes muchas opciones y una de ellas también es recortar imágenes. El proceso es familiar a los ya mencionados. Primero tienes que entrar en 'Insertar' y luego en 'Imagen' donde vas a agregar la imagen y luego haciendo clic derecho en la imagen verás distintas opciones.
Tienes que hacer clic en el botón de 'Recortar' y seleccionar la parte donde vas a querer recortar si quieres recortar un lado debes arrastrar el controlador desde el lateral hacia dentro. Si quieres recortar dos lados entonces tienes que arrastras el controlador hacia dentro. Asimismo, si quieres recortar un mismo fragmento con dos lados paralelos entonces debes mantener presionado Ctrl mientras arrastras el Pulsor dentro.
Otra opción que tienes es que puedes recortar para afuera si quieres agregar un borde o un margen, y esto hará la imagen más profesional. Simplemente si quieres terminar de recortar solo tienes que pulsar en Enter o en Esc para dejar de hacerlo.
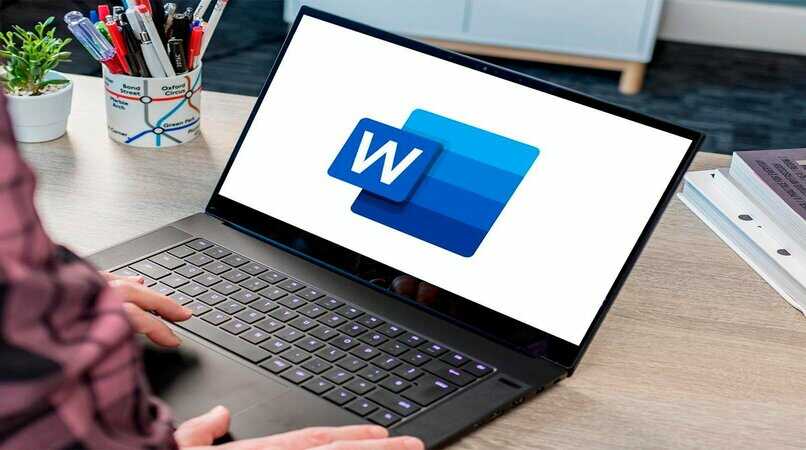
¿Qué alternativas tengo a recortar mis imágenes en Word?
Tienes otras alternativas que también puedes hacer con las imágenes e introducirlas en Word, primeramente puedes hacerlo desde Paint y también podrás hacerlo desde otro programa. La primera opción es Paint debido a que es fácil porque todos tenemos este programa en nuestro computador.
Si quieres recortar una imagen solo debes pegarla en Word, donde solo tienes que pulsar en ‘Pegar’ con el pulsador podrás arrastrarlo para luego cortar la imagen y luego haciendo 'Enter' puedes cortar y guardar la imagen para pegarla en tu documento a realizar. En Illustrator (si lo tienes) los pasos a seguir son estos:
- Selecciona el archivo o imagen que quieras colocar y dale clic en 'Colocar'.
- En el panel de control debes seleccionar 'Recortar imagen'.
- Y con el Pulsor arrastras los bordes y luego debes darle clic en 'Aceptar' o en 'Enter'.
Recordamos que esto no es necesario de hacer ya que en Word tienes otras alternativas para cortar imágenes incluso con formas, pero si lo consideras necesario puedes aplicarlo siempre que lo desees. Si ocasionalmente quieres cambiar el color de fondo en un documento Word, puedes realizarlo fácilmente y el documento quedará muy eficiente.