¿Cómo configurar los márgenes en un documento de Word? - Personalízalos fácil
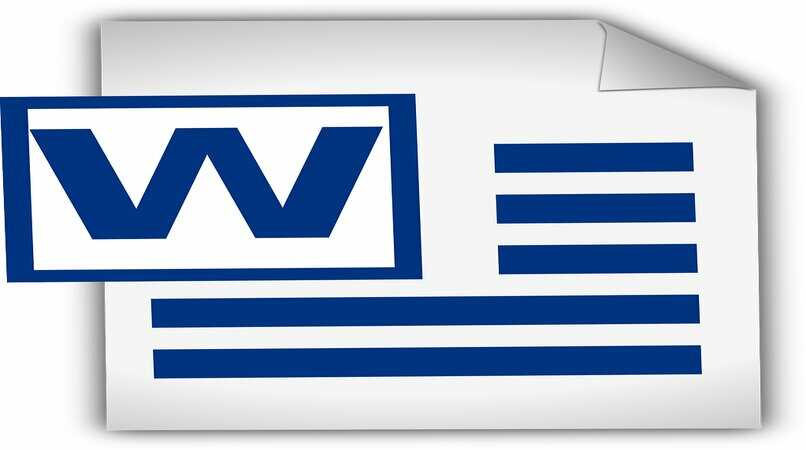
Para esta ocasiones, te explicaremos qué debes hacer para cambiar los márgenes en cualquier versión de Word, además de que también vamos a enseñarte a personalizar los márgenes para que si necesitas en específico un tamaño, lo uses más rápido, sin nada más que decir ¡Empecemos!
¿Cuáles son los pasos para cambiar los márgenes de Word?
Puede que te preguntes ¿Cómo colocar márgenes a tus documentos en Word? Te enseñaremos cómo cambiar los márgenes en Word sin importar si se trata de Word 2010 o uno más actualizado, sin embargo, debes saber que en su mayoría el procedimiento es básicamente el mismo. 
Versión más actual de Word
En la versión más actual, el procedimiento empieza abriendo un nuevo documento en Word, tienes que ingresar en la pestaña de Diseño y entrar en la opción de ‘Márgenes’. Aquí puedes seleccionar los predeterminados, pero también puedes seleccionar en ‘Márgenes personalizados’. Luego podrás fijar de forma manual los márgenes.
En Word 2010
En la versión de 2010 los pasos a seguir son muy similares, tienes que entrar en la parte de pestañas, seleccionar en ‘Diseño de página’ en la cinta de opciones tienes que elegir ‘Márgenes’ que se encontrará en Configurar página. Aquí vas a poner los predeterminados, pero también puedes dar clic en ‘Personalizar márgenes’ donde vas a introducir la medida que requieres.
Recomendamos que establezcas como predeterminado los márgenes APA, los cuales son todos de 2.54 CM por todos lados, que es de las reglas que más de usan para diseñar trabajos escritos, ensayos, etc. De por sí te será útil ponerlos de forma predeterminada para cuando los requieras. Si ocasionalmente deseas cambiar el orden y el nombre de las páginas de tu documento Word, podrás realizarlo fácilmente.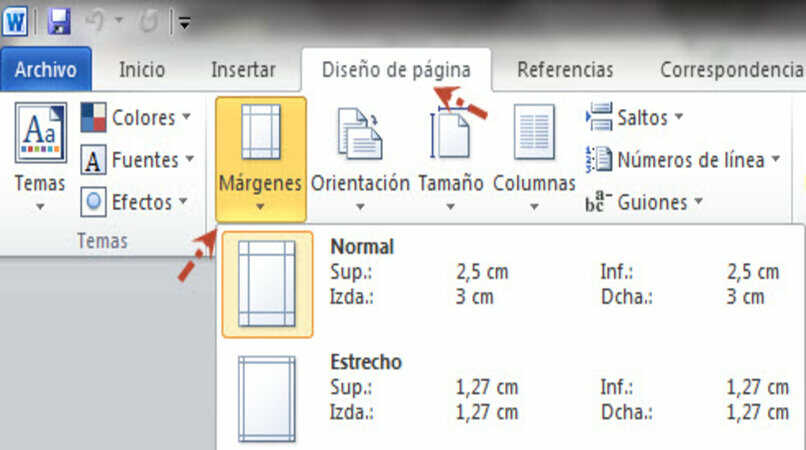
¿Qué tipos de márgenes predefinidos tiene Word?
Tienes que saber que los márgenes predefinidos son de 2.5 cm en la parte superior e inferior y 3 cm del lado izquierdo y derecho. Lo cual es uno de los márgenes que la mayoría de los profesores les gusta en los trabajos escritos, aunque, puedes modificarlos cuando quieras y también al pinchar en la opción de 'márgenes' encontrarás distintas medidas que están pre-seleccionadas.
La primera medida de margen que aparecerá será el que has usado de forma anterior, el normal que el te ya te hemos mencionado, el estrecho que consta de 1.7 cm para cada lado, el moderado que es 2.54 cm por 1.91 cm, el ancho que consta de 2.54 cm por 5.08 cm y por último el reflejado que tiene varias medidas distintas pero que puede serte útil.
Además ten en cuenta que por lo general, esos márgenes están hechos pensando en el uso con mayor frecuencia que tienen, pero lo ideal será que lo personalices. Recordamos que puedes entrar en Word de forma online, con tan solo ingresar a la página podrás empezar a escribir tus trabajos.
¿De qué forma se personaliza un margen en Word?
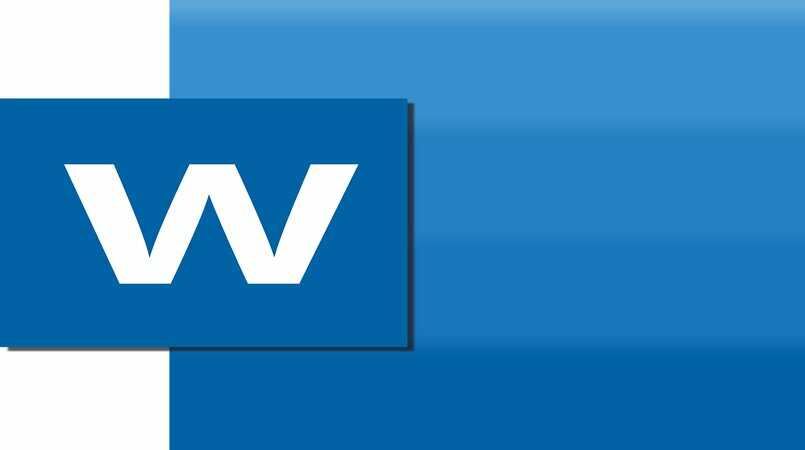
Para personalizar un margen es muy sencillo pues lo único que vas a hacer es entrar en ‘Personalizar márgenes’ donde vas a elegir los márgenes superiores, inferiores, de la parte izquierda y derecha. Incluso puedes elegir la encuadernación; de forma siguiente tienes que darle ‘Aceptar’.
De igual forma esto se cambiará cada que escribas un artículo, pero puedes predeterminar el tamaño que quieras como estándar, en el cual simplemente debes seleccionar en ‘Diseño’ abrir ‘Márgenes’ e ingresaren ‘Márgenes personalizados’. Aquí tendrás que establecer los márgenes, y luego en la parte de abajo tendrás la posibilidad de pulsar el botón de ‘Establecer como predeterminado’ y este será el margen que vas a tener al abrir el documento. Recordamos que si trabajas en Word puedes aprender cómo guardar tus archivos de Word usando tu teclado.