Cómo insertar y editar imágenes dentro de un documento en Word
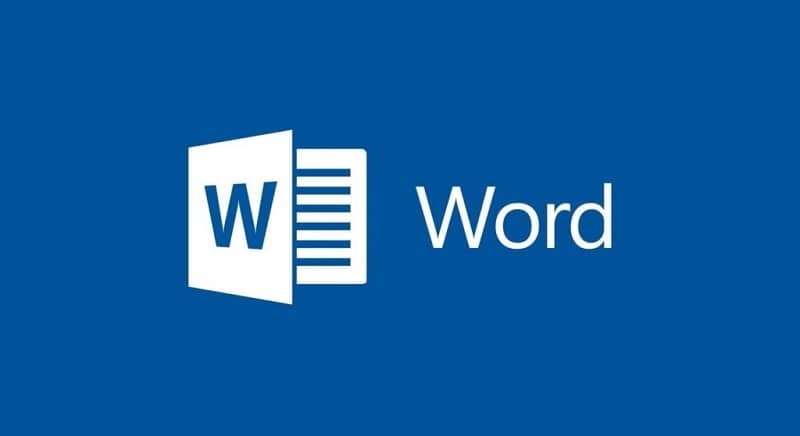
Word es un programa informático que forma parte del paquete 'Microsoft Office', ya disponible en todos los ordenadores de los usuarios que tengan Windows 7, 8, 10. Es el procesador de textos más utilizado en el mundo, gracias a los diversos servicios que ofrece el programa. Y es por ello que en este artículo te enseñaremos: cómo insertar y editar imágenes dentro de un documento en Word.
Este es el programa que le permite al usuario editar e insertar imágenes; mejorando la calidad del texto escrito, ya que cuenta con un corrector ortográfico para evitar algún tipo de error en el documento. La edición de las palabras es muy fácil, puedes agregarle un estilo diferente u otro tamaño si lo deseas.
Además, Word es el más solicitado en el mercado al momento de trabajar con documentos digitales, hacer monografías o; donde también, puedes redactar cartas, faxes, telegramas, o crear boletines, invitaciones. En este se puede resaltar con 'negrita o cursiva' las partes del texto más importante; para así darle más relevancia a la información escrita.
¿Cómo insertar imágenes dentro de un documento en Word?
Si deseas hacer tu documento un poco más creativo, y quieres insertarle imágenes añadiendo textos sobre ella o editándolas; aquí te mostraremos los pasos que debes seguir, para hacer de un documento simple a uno más profesional:
- Lo primero que debemos hacer es; buscar el lugar donde queremos añadir nuestra la imagen dentro de Word.
- Luego nos dirigimos a la opción 'Insertar imágenes' para agregar una.
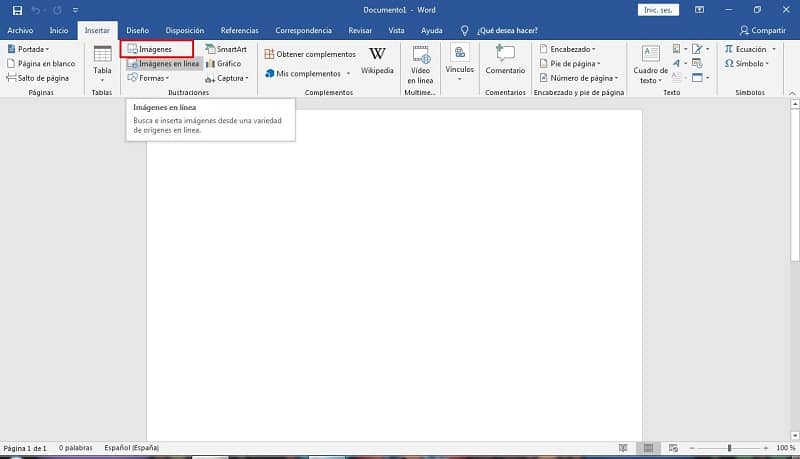
- Este abrirá un cuadro donde aparecerán todas las carpetas que contienen imágenes, buscaremos una de nuestra preferencia y la añadiremos al documento en Word.
- Cuando ya este nuestra imagen insertada en el documento, le podemos modificar el tamaño; presionando en las esquinas de esta si la deseamos un poco más corta o con otros estilo.
¿Cómo editar imágenes dentro de un documento en Word?
- Para hacer la edición de esta, daremos clic en 'Herramientas de Imagen'. Aquí encontraremos una variedad de ajustes que se pueden realizar sobre nuestra imagen.
- Luego, debajo de la opción dicha; tocaremos 'Formato'. Esta mostrará la variedad de iconos que te mencioné anteriormente.
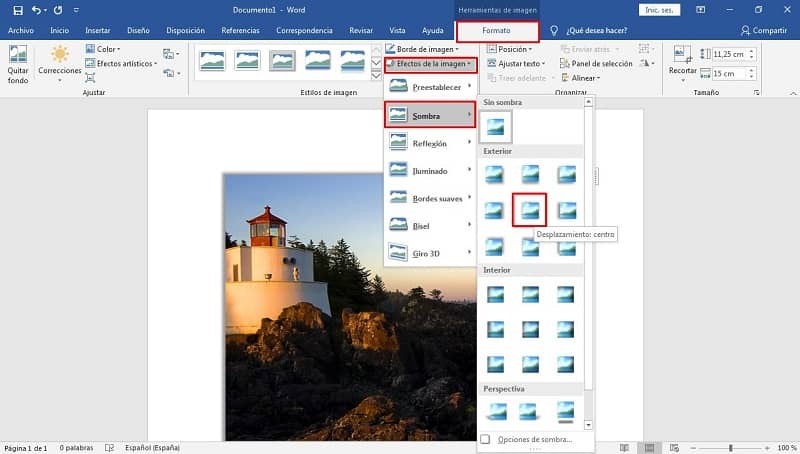
- En seguida podemos dar clic en 'Ajustar texto', y veremos varias opciones para ajustar el contenido que llevará nuestra imagen; si va a la derecha o a la izquierda, sobreimpreso por encima o por debajo de la imagen.
- En la pestaña formato, también veremos varias opciones de provecho que te ayudaran a cambiar el marco de la imagen; para que los bordes se acoplen al documento de Word.
- Y si estas interesado, te invito a descubrir cómo insertar tablas en tu documento de Word para una mejor presentación de tu contenido.
Ventajas de modificar tus imágenes en Word
Luego de conocer cómo insertar y editar imágenes dentro de un documento en Word. Has de saber que la variedad de ventajas que te ofrece este programa son muchas, con ella puedes manejar el documento realizado a tu antojo; añadiendo, quitando, editando y modificando. Depende de lo que deseas realizar dentro del servidor Word.
- Una de las principales ventajas que tiene el maravilloso programa es; que tiene las opciones a simple vista, y el uso de estas es sumamente fácil.
- Te permite insertar todo tipo de imagen, gráficos que te ayuden a complementar la información del texto.
- Puedes editar las letras del contenido, resaltando así misma la parte más importante del texto escrito.
- Puedes agregar marcos a la imagen añadida, para que vayan mejor con el fondo del documento y tenga una presentación más profesional.
- Además, puedes agregar diferentes estilos al contenido de tu documento; realizando cambios generales en la imagen agregada.
- Cuenta con un provechoso 'Corrector Ortográfico', que te ayudara a ver si tienes algún tipo de error en el contenido del texto; en caso de que lo tengas, este te indicará con una línea roja o azul debajo del texto escrito.
- Aplicando los diferentes estilos de Word. Este nos ayudará a tener una imagen con aspecto más profesional.
Este programa suele estar presente en todos los computadores de los usuarios, siendo un servidor muy provechoso; con muchas opciones distintas, para crear, editar documentos y donde tienes la posibilidad hasta de insertar un video. Ya sea para realizar algún tipo de trabajo, proyecto a futuro. Si te gustaría aprender a realizar documentos más profesionales; utilizando las opciones mencionadas y con un buen manejo de ellas, te recomendamos que uses el maravilloso 'Microsoft Word'.