Cómo ajustar y alinear automáticamente los controles de formulario en Access
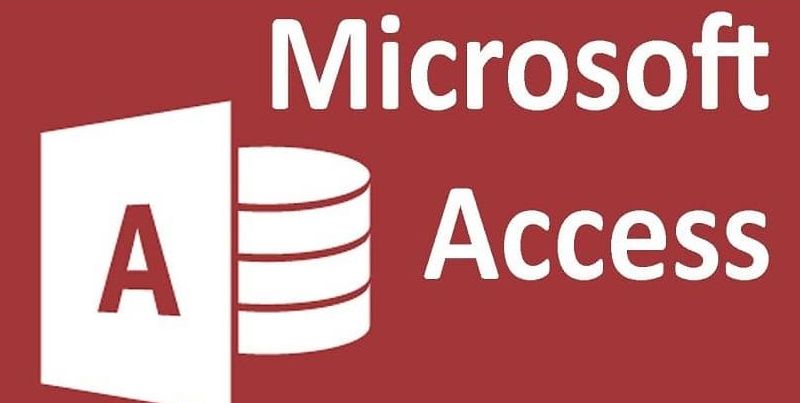
El Microsoft Access es un gestor de base de datos muy usado por su interfaz sencilla y elementos de su ventana principal que recuerda a los otros programas de Office, lo que lo hace su uso mucho más intuitivo.
La posibilidad de ordenar y filtrar la información de tu base de datos y crear consultas múltiples, además de Ajustar y alinear los controles de un formulario lo hacen una mejor opción que Excel, también usado para recopilar información y hacer bases de datos.
¿Qué son los controles de los formularios de Access? ¿Qué tipos existen?
Estos controles se usan para mostrar, crear y modificar la información de tu base de datos, de los informes y los formularios de la misma, es decir que te dan control sobre todos los datos de la base. Muchas veces los usamos sin saber que lo estamos haciendo.
Por ejemplo un 'Cuadro de texto' es uno de los controles más usado en todas las aplicaciones ofimáticas de Office, incluida por supuesto Access. Todos estos controles están clasificados en tres tipos: Enlazados, Independientes y Calculados.
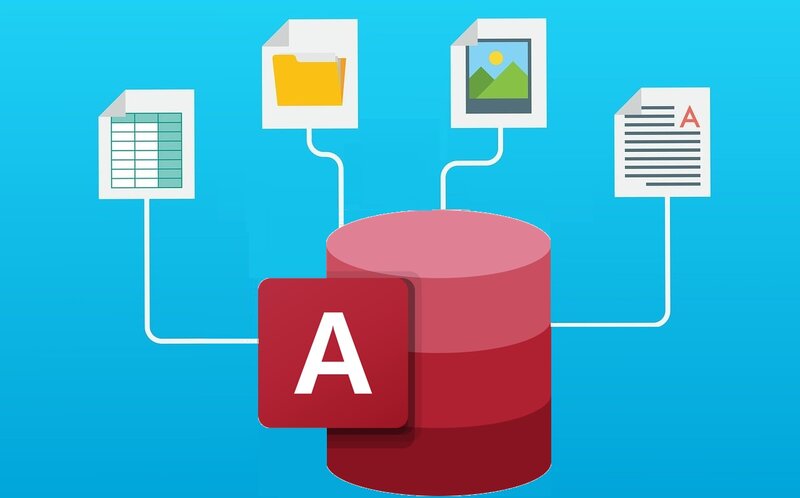
Controles enlazados: son todos aquellos cuyos datos provienen de un campo, de una tabla una o consulta, además permiten mostrar los valores de la base de datos como fechas, valores, números, imágenes, gráficos, entre otros.
Controles independientes: vendrían a ser lo contrario a los enlazados, pues sus datos no provienen de una tabla, campo o consulta, con estos tipos de controles se pueden mostrar información, imágenes, líneas y rectángulos. Una etiqueta de un formulario es un ejemplo de un control independiente.
Controles calculados: en este tipo de controles la información proviene de una expresión y no de un campo como en el caso de los enlazados. Para los controles calculados se agrega el valor que se quiera usa como origen de los datos agregando una Expresión.
Esta puede ser nombres de campo, nombres de controles, una combinación de operadores (por ejemplo +,- o =) y funciones que resultan en un valor o valores constantes.
En una expresión se pueden usar datos de campo o una consulta de formulario o informe, o datos de otro control del informe o formulario.
Como ajustar y alinear lo controles de un formulario en Microsoft Access
Bueno ya sabemos de manera general cuales son los tipos de controles con los que cuenta Microsoft Access ahora veamos como los podemos organizar en un formulario.
Crear un nuevo diseño: Se puede crear un nuevo diseño en un formulario ya hecho. Lo primero que hay que hacer es escoger el control que se quiera agregar al diseño, en caso de que sea más de uno deberás mantener presionada la tecla Mayús durante la selección.
Una vez que seleccionemos los controles buscamos en la pestaña de Organizar la opción Tabla y ahí seleccionamos si lo queremos Tabular o Apilado. Al hacer esta selección el programa automáticamente agregará los controles seleccionados y los organizará.
Modificar un diseño de la tabla a Tabular o Apilado: si deseas cambiar el diseño de la tabla que ya creaste deberás escoger la celda del diseño que deseas modificar ir a la pestaña Organizar pero esta vez ir a la opción Filas y columnas y luego Seleccionar. Luego volver a Organizar y buscar la opción Tabla y escoger el diseño que quieres si Tabular o Apilado.
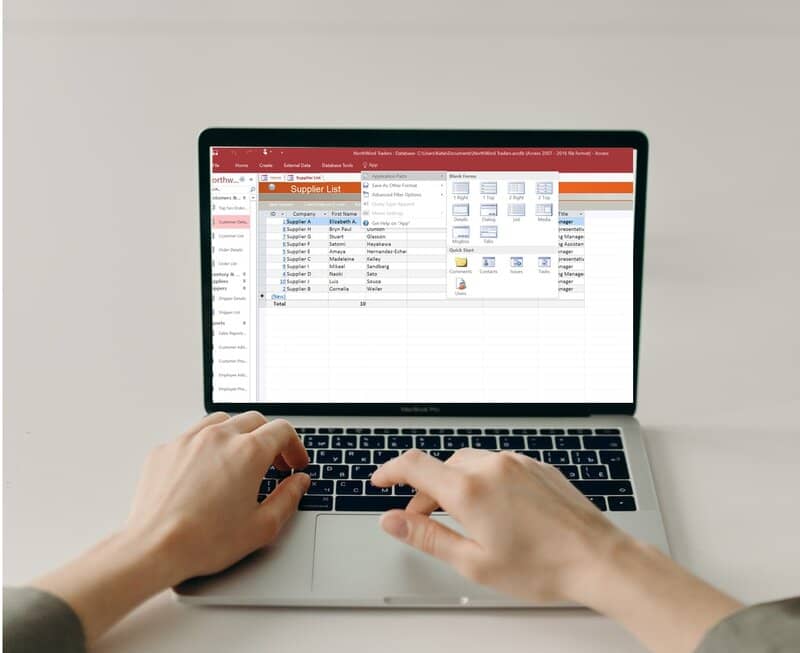
Dividir en dos diseños: Para dividir los controles en dos diseños deberás escoger las celdas que quieres mover a otro diseño presionando las tecla Mayús, luego hacemos los mismos pasos Organizar>Tabla>Tabular/Apilado.
Añadir columnas o filas al diseño: en la pestaña Organizar escogemos pero esta vez buscamos en Filas y columnas, luego escogemos Insertar encima o Insertar debajo si queremos agregar una final e Insertar a la izquierda o Insertar a la derecha si es una columna.
Reogarnizar o eliminar controles del diseño: para reorganizar los controles solo deberás seleccionar y arrastrarlo a la nueva ubicación donde lo quieras.
Si deseas eliminarlo, deberás escoger los controles que deseas eliminar usando las teclas Mayús e ir a Organizar>Diseño de control>Quitar después le das click en uno de los controles seleccionados y luego en Quitar. Así de sencillo puedes ajustar los controles de Access, tambien si quieres tienes la opción de personalizar la barra de acceso rápido.