Cómo vincular o agrupar dos cuadros de texto en Word de manera sencilla

La mayoría de las personas que utilizan herramientas ofimáticas para poder realizar archivos de texto se valen de Microsoft Word. Ya que este programa contiene una gran de opciones, como por ejemplo cambiar el formato, estilo o diseño de los objetos y gráficos. Pero uno de los problemas que se presentan a diario, es el desconocimiento del uso de estas funciones. Es por este motivo que en el presente tutorial te enseñaremos cómo vincular o agrupar dos cuadros de texto de una forma muy sencilla.
Es muy frecuente que en nuestros documentos tengamos la necesidad de agrupar no solo el texto, también las imágenes. Y esto se puede convertir en una tarea difícil de realizar si no sabemos cómo proceder. Algo similar podemos encontrar cuando debemos insertar imágenes, pero no te preocupe la intención de este artículo es enseñarte cómo utilizar cada pestaña del menú de herramienta.
Una de los inconvenientes que encontraremos al agrupar dos cuadros de texto en un documento Word. Es que si no sabemos cómo hacerlo, al pegarlo perderemos el formato o no conservaremos la distancia entre ambos cuadro de texto. Por lo tanto a continuación te enseñaremos la forma más sencilla que tienes para poder realizar esta labor y aquí descubrirás como hacerlo.
Pasos para agrupar dos cuadros de texto en Word
Es importante que al realizar un documento con Word, este muestre un acabado profesional y para ello será necesario que sepas cómo funcionan y se utilizan sus diferentes herramientas. Así que no le demos más larga a este artículo y veamos que debes hacer para agrupar dos cuadros de texto en Word de una forma muy sencilla y para comenzar abriremos el archivo.
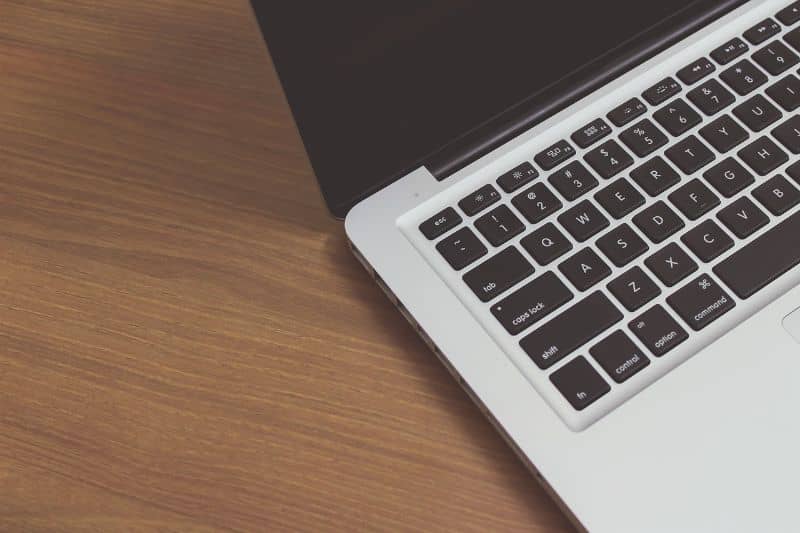
Estando en el archivo ya sea este nuevo o uno guardado nos vamos a dirigir al menú superior donde se encuentran las diferencias pestañas. En nuestro caso específico debemos hacer clic en la pestaña “Insertar” y nos desplazamos hacia la derecha por las diferentes opciones que se muestran y vamos a hacer clic en la opcion “Cuadro de texto”.
Esta acción te mostrará en pantalla las diferentes opciones que tienes para insertar cuadros de texto en el documento. Como por ejemplo Cuadro de texto simple, Barra lateral anual o Barra lateral de alfabeto, entre otros. Una vez realices tu elección, puedes escribir el contenido que tendrá este cuadro de texto en el documento.
Vinculación de dos cuadros de texto
El siguiente paso consiste en ir a la misma pestaña de “Insertar” y elegir ahora la opcion “Formas” una vez se despliegue el menú, debes seleccionar la opcion “Nuevo lienzo de dibujo”. Ahora vas a ver en pantalla un cuadro el cual se puede ajustar según tus requerimientos. El siguiente paso es adjuntar cada uno de los cuadros de textos que copiaste en el paso anterior.
El paso siguiente consiste en seleccionar cuál será el orden que tendrá cada cuadro de texto en el documento. Ahora por medio del uso del ratón debes seleccionar todos los elementos que se agruparan en el documento. Entonces haz clic y pulsa la tecla Ctrl sin soltar. Luego debes hacer clic derecho para que se muestre o se despliegue un menú de opciones.
De los cuales debes elegir la opcion “Agrupar”, ahora estos cuadros de textos los puedes mover por todo el documento como si se tratase de un solo elemento. Así no se perderá el espacio o el formato, así de fácil función esta extraordinaria herramienta de Word para agrupar dos cuadros de texto de una forma muy sencilla.
Recuerda que esta opcion de agrupar la puedes utilizar no solo para cuadros de texto, también lo puedes hacer para imágenes o fotografías. Y te ayudará a presentar un trabajo o proyecto con un acabado de calidad y muy profesional.

De esta forma hemos llegado al término de este tutorial que te pudo mostrar cómo funciona una función muy útil en Word. Sin mayores inconvenientes y de una forma tan simple como hacer o crear etiquetas para imprimir. Has aprendido a vincular o agrupar dos cuadros de texto de forma sencilla en Word.