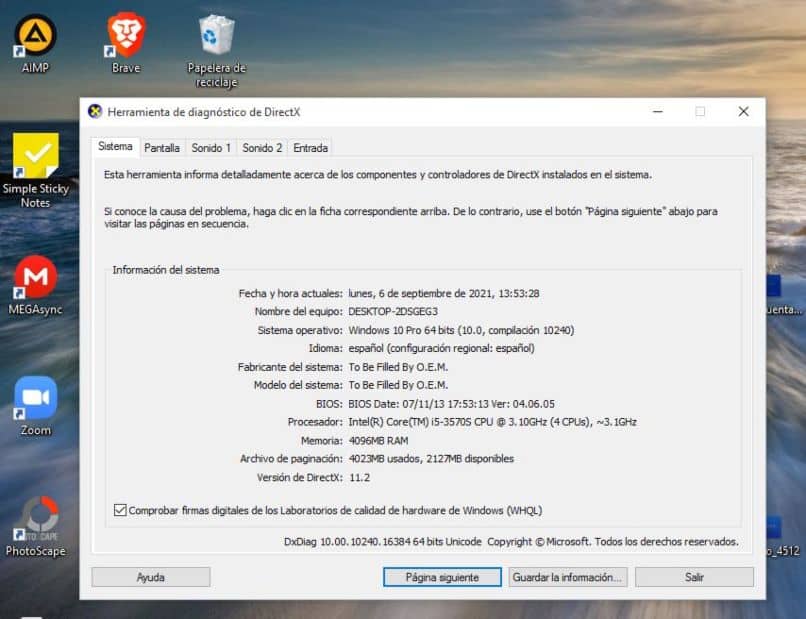Cómo ver las especificaciones del Chromebook y la información del sistema

Al igual que sucede con los teléfonos móviles y los ordenadores de escritorio, las Chromebook vienen en diferentes presentaciones y/o modelos. Esto quiere decir que las especificaciones en gran parte del tiempo tienden a ser un poco diferentes.
Pero ¿De qué manera puedo saber las especificaciones de una Chromebook? La respuesta te sorprenderá y te la contamos todo aquí. Pero antes de empezar, te recomendamos que conozcas más a fondo sobre el administrador de tareas de Windows 10, ya que te será de gran utilidad más adelante.
- ¿Dónde ver todas las especificaciones de una Chromebook desde el navegador?
- Usar el administrador de tareas para ver la memoria RAM, CPU y uso de red
- Mejores aplicaciones de Chrome Web Store para consultar la información del sistema
- ¿Cómo se puede comprobar el almacenamiento disponible?
- ¿Dónde se pueden ver los detalles de la conexión a internet?
¿Dónde ver todas las especificaciones de una Chromebook desde el navegador?
Para saber las especificaciones de una Chromebook Levono o cualquier otro modelo, basta con que sigas los siguientes pasos:
- Debes ejecutar el navegador de Chrome en tu dispositivo
- Ahora en la barra de búsqueda en la parte superior, tienes que escribir lo siguiente: chrome: // system.
- Cuando lo escribas y presiones Enter, notarás que tu navegador te mostrará información detallada sobre tu Chromebook.
Es importante mencionar que la lista de información es bastante larga y completa. Por lo general es implementada para los desarrolladores y técnicos de Linux que necesitan esta información en cierto momento. Así que si no sabes qué información estás buscando, no te abrumes por la cantidad de información que te arroja esta búsqueda.

Usar el administrador de tareas para ver la memoria RAM, CPU y uso de red
En caso que no quieras optar por la opción anterior y prefieres algo un poco más conocido, tienes la opción del administrador de tareas. Este como tal no te permite eliminar programas que se han congelado o han dejado de funcionar, sino que también puedes cerras procesos y aplicaciones en segundo plano, sin dejar de lado que te permite conocer las especificaciones de los componentes de tu equipo.
De hecho, el administrador de tarea te puede ser de gran utilidad cuando tu Chromebook no enciente y lanza una pantalla negra. Así pues, los pasos que debes seguir para abrir este programa de Windows son:
- Ubica el cursor del ratón sobre la barra de tares de Windows
- Con el clic derecho seleccionarás un espacio libre
- Esto hará que aparezca un menú de opciones, dependiendo de la configuración y programas abiertos que tengas, as opciones cambiarán un poco.
- Ubica la opción que dice Administrador de tarea
- Una vez que lo selecciones, se habilitará en una pequeña ventana el administrador de tareas.
- Ahora tienes que ubicar la pestaña Rendimiento y selecciónala
- Notarás que en lado izquierdo aparecen información sobre el CPU, el disco duro, la memoria RAM, Ethernet y otras opciones.
- Al seleccionar cada una de ellas, te brindará información actual del mismo más algunas especificaciones en la parte inferior de los gráficos.
Otra alternativas con la que puedes contar es el símbolo del Sistema. Esto claro siempre que hayas instalado y ejecutado Windows en una Chromebook que es lo más habitual. En caso que lo hayas hecho, tienes que hacer lo siguiente:
- Presiona la combinación de teclas Windows + R
- Cuando te aparezca una ventana emergente, vas a escribir lo siguiente: dxdiag
- Presionas Enter y le das que sí a la ventana informativa que te sale
- Cuando lo hagas, se abrirá una ventana como la imagen que miras debajo de este texto.
Gracias a este método, podrás conocer con mejor precisión cuáles son todas y cada una de las especificaciones de tu ordenador o Chromebook. Ten en cuenta que, gracias a esta alternativa, conocerás no solo lo general, sino también especificaciones de la pantalla, del sonido, tarjeta de video y tarjetas de red que tengas integrada.
Mejores aplicaciones de Chrome Web Store para consultar la información del sistema
Suponiendo que las alternativas mencionadas no te sean viables, puedes optar por alguna de estas opciones:
Con 'Diente'
Una aplicación bastante fácil de utilizar el cual está desarrollada justo para lo que necesitas. Al instalarla, esta recopilará toda la información y te la mostrará de acuerdo a tus necesidades.
Usando 'System'
Otra de las alternativas recomendadas el cual puedes utilizar en cualquier momento para ver las especificaciones a detalle de tu dispositivo. Aunque es recomendada, te sugerimos optar por los métodos alternativos, puesto que instalar una aplicación solo para esto, implica un gasto de recursos y espacio utilizado.
¿Cómo se puede comprobar el almacenamiento disponible?
Suponiendo que tengas tus razones para ver el almacenamiento de tu ordenador y el almacenamiento en general, basta con que hagas una de las dos cosas:
Almacenamiento del sistema
En el ordenador, haz lo siguiente:
- Abre el explorador de archivos
- Ahora ve al panel izquierda que se te muestra y elige Mi equipo
- Al hacer clic, debería mostrarte na información general del almacenamiento interno o de aquellos que tengas instalado.
Si quieres algo aún más específico, entonces haz clic derecho sobre alguno del almacenamiento interno y vete a las propiedades del mismo. En la pestaña de General, debería salir toda la información que estás buscando.

El de Google Drive
Si posees una cuenta de google Drive, tienes abrir la aplicación o entrar directamente en la versión web para ordenadores. En el panel de tu izquierda, debajo de todas las opciones generales debería aparecer información de tu almacenamiento, de hecho, aquí notarás cuánto espacio has utilizado y cuánto es el que te queda disponible.
¿Dónde se pueden ver los detalles de la conexión a internet?
Los detalles de tu conexión los podrás encontrar abriendo el administrador de tarea y luego elegir la opción de Rendimiento. Te ubicas en las opciones a tu izquierda y seleccionas Ethernet. Esto mostrará información en tiempo real de tu conexión a internet, más un gráfico de comportamiento del mismo.