¿Cómo tomar una foto con mi Chromebook sin instalar aplicaciones?
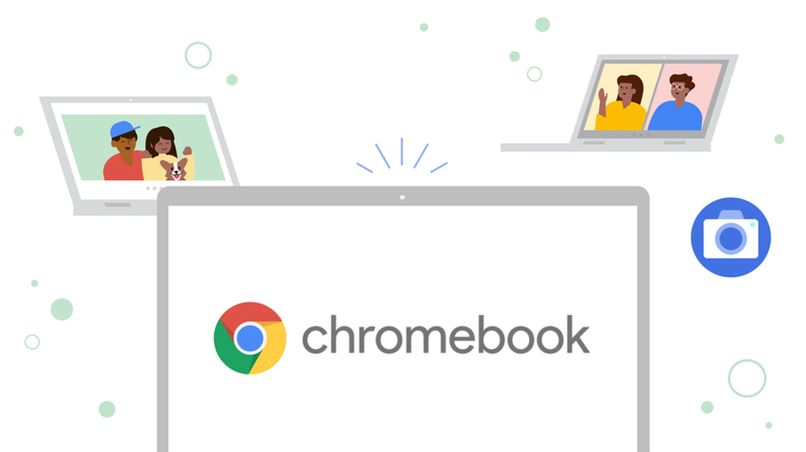
Los Chromebook son portátiles que utilizan el sistema operativo Chrome y permiten almacenar información en la nube para ser visualizada desde otro dispositivo. Una de las características que destaca es que su sistema operativo puede ejecutarse con rapidez en equipos de baja capacidad de procesamiento, así como también, la mayoría de las funciones que realiza se ejecutan directamente desde la Web, tal es el caso de la posibilidad que ofrece de tomar fotos sin instalar aplicaciones. Te diremos como hacerlo.
- ¿De qué forma puedes realizar una prueba para comprobar si la cámara de tu Chromebook funciona?
- ¿Cómo personalizar la forma en que se toman fotos y graba tu Chromebook?
- ¿Cuál es la forma de acceder a la cámara de una Chromebook y utilizarla correctamente?
- ¿Por qué no funciona la cámara de tu Chromebook y cómo arreglarlo?
¿De qué forma puedes realizar una prueba para comprobar si la cámara de tu Chromebook funciona?
Con hacer un clic, puedes probar si tu cámara está funcionando o no. Para ello, desde tu navegador de Chrome previamente instalado y preferiblemente con la versión más reciente, aquí te ofrecemos unos pasos sencillos:
- Para iniciar la prueba de tu cámara, abre una ventana de Google, y desde el menú puedes seleccionar la opción que te permitirá acceder a las funciones multimedia.
- Si tu cámara ya está configurada aparecerá en el menú, junto con otros dispositivos multimedia, como por ejemplo como micrófonos u otras cámaras que se encuentren configuradas.
- En el botón 'probar mi cámara' puedes verificar la funcionalidad de la misma, así como todas las propiedades que ella posee.
- Las propiedades de la webcam, constan de la resolución máxima, así como también te permite visualizar la calidad de la imagen, y el consumo máximo de ancho de banda permitido en caso de que la utilices para una videoconferencia.
- Por último, el proceso de prueba te generará un informe con la lista de las especificaciones de cada propiedad de la webcam.
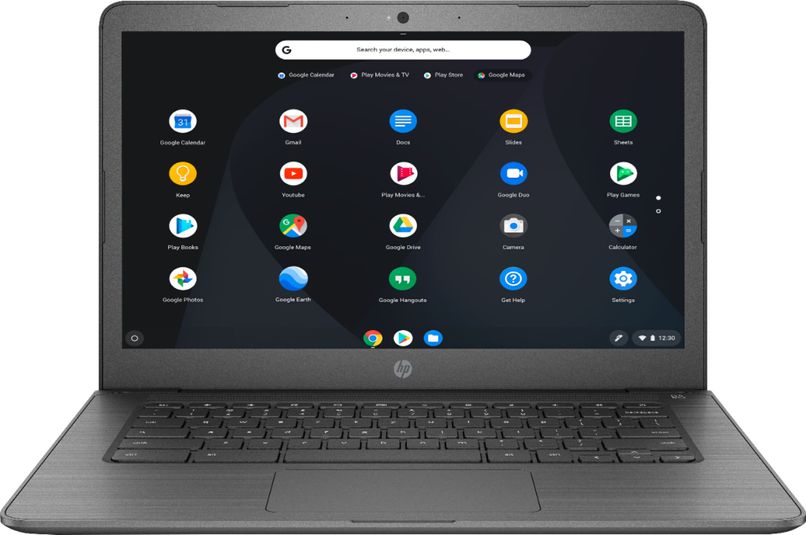
¿Cómo personalizar la forma en que se toman fotos y graba tu Chromebook?
Las funciones de tu Chromebook te facilitan el acceso a la cámara de diferentes maneras como podrás ver a continuación.
Cambiar el atajo para tomar fotos
Puedes personalizar la configuración de tu cámara, el cual consiste en cambiar el atajo para tomar fotos de una manera fácil y rápida, un ejemplo de ello será realizando capturas de pantalla con el teclado de Chromebook.
- El primero de ellos será mantener presionado el botón de encendido junto con la tecla de 'Bajar volumen'.
- Otro atajo que puedes utilizar será la combinación de las teclas 'Ctrl' con la tecla de 'mostrar ventanas' en Chrome.
- Y por último la combinación del 'Ctrl' con las teclas de 'mostrar ventanas', y la de 'mayúscula', si lo que deseas es habilitar la pantalla de ventana única de Chrome.
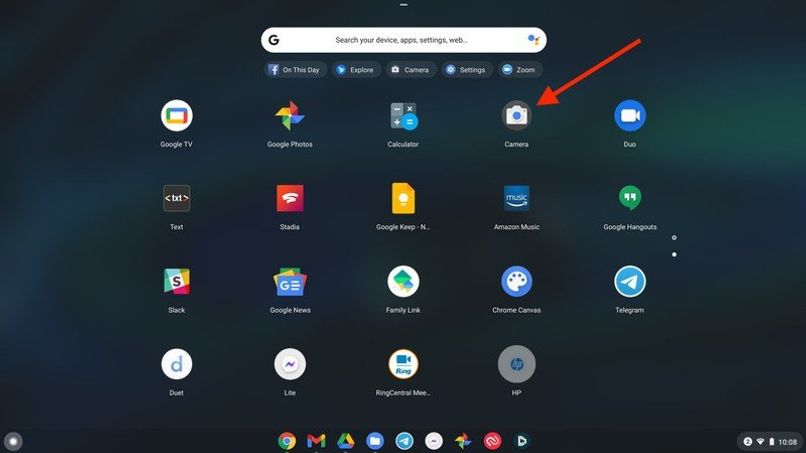
Cambia la configuración preestablecida
Si cambias la configuración preestablecida, puedes personalizar la barra de herramientas para que se programe una opción especifica que te permitirá realizar capturas de pantalla, así como realizar una grabación de lo que vaya apareciendo en pantalla.
Desde el escritorio de tu Chromebook, puedes configurar tu pantalla seleccionando el icono 'Soy' que aparece en la parte inferior derecha. Allí se desplegará un cuadro de dialogo que te permitirá poder establecer la captura de pantalla en el modo' configuración rápida '. En este caso, te aparecerá en la parte inferior un rectángulo con las opciones de captura de pantalla que puedes alternar con el modo de grabación si así lo prefieres, para ello selecciona la opción 'alternar cámara'
¿Cuál es la forma de acceder a la cámara de una Chromebook y utilizarla correctamente?
- El primer paso es abrir el navegador de Chrome en el menú que aparece en la parte derecha buscamos la opción de configuración y al hacer clic en 'Personaliza y controla Google Chrome '.
- En la opción del buscador, escribimos cámara y en este caso seleccionas la que vas a utilizar, así como las propiedades que vas a configurarle.
- Una vez configurada la webcam, haz clic en el visor de aplicaciones de Chromebook, y haz clic en el icono de la cámara para iniciar la aplicación web del dispositivo.
- Inmediatamente se activará la aplicación en modo foto, ya que es la configuración que viene en modo predeterminado. Seleccionamos el botón que indica la función de tomar fotos, ya que también te da la opción de grabar un video.
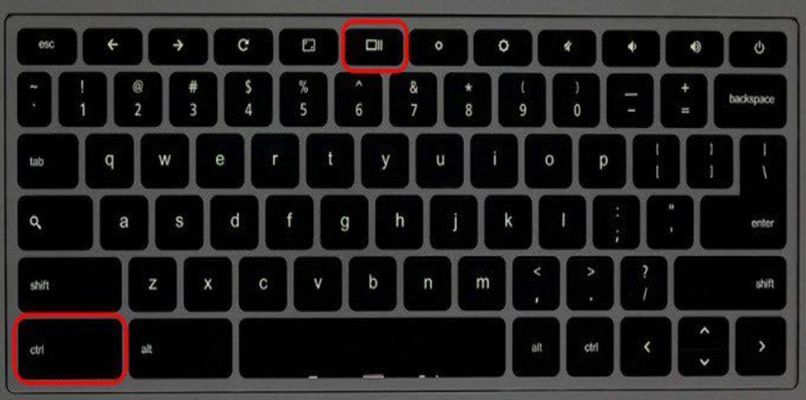
¿Por qué no funciona la cámara de tu Chromebook y cómo arreglarlo?
Puede que el fallo de la cámara se debe a otra aplicación de Chromebook, por ello es importante que tengas cuidado de las aplicaciones que instalas en tu equipo. Verifica siempre que se trate de aplicaciones oficiales. Pues si se trata de aplicaciones de terceros, estas puede provocar fallos en los controladores de la cámara y por ende esta deja de funcionar.
En caso de que tu cámara falle, lo recomendado es visitar la página de soporte de Chrome, para obtener más detalles sobre los diferentes problemas y su debida solución.
¿De qué forma activar la cámara de tu Chromebook si la tienes desactivada?
Uno de los problemas comunes que se te pueden presentar al momento de utilizar tu cámara en equipos que utilicen el Chrome OS así como en cualquier otro sistema operativo, es debido a que no la tienes activada, es por ello que explicamos unos pasos sencillos para que evites este tipo de fallos con tu webcam:
- Abre el navegador de Google Chrome en la parte derecha de la barra de direcciones seleccionas el icono de la cámara.
- Allí se desplegará un menú y selecciona la opción 'permitir siempre'.
- Ahora haz clic en la aplicación de la cámara para ver si ya está funcionando.
- También puedes abrir otras aplicaciones web que hagan uso de la cámara y de esta manera podrás verificar que está funcionando correctamente.
Ahora bien, si aún persiste la falla, te recomendamos hacer un reseteo al equipo, de manera que pueda tomar nuevamente la configuración original, y comenzar a reparar algún daño que pueda haber sufrido al sistema operativo.