¿Cómo resetear mi Chromebook para volver a la configuración de fábrica?

Si estás teniendo algún tipo de problema con el funcionamiento común de tu Chromebook es posible que se trate de algún fallo en la configuración que se pueda arreglar con un reseteo de fábrica. El proceso es algo que no es para nada complicado y que solo te tomará unos pocos. Así que si quieres aprender a restablecer la configuración de fábrica del dispositivo para poder instalarle Windows, sigue los pasos que te daremos a continuación.
¿Qué debes hacer antes de restablecer de fábrica tu Chromebook?
Antes de comenzar a realizar el proceso de restablecimiento de configuración de fábrica de tu Chromebook es necesario realizar una serie de cambios previos. Esto se debe a que es bastante probable que si llegases a restablecer tu portátil sin haberla preparado previamente, al ejecutar el proceso seguirá teniendo exactamente los mismos problemas que antes.
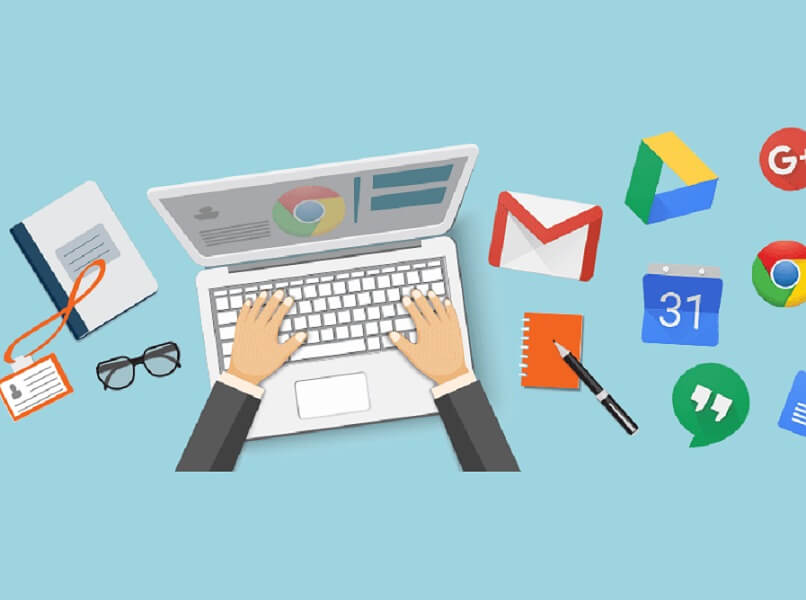
Efectuar estos cambios es bastante importante, pues si no preparamos previamente nuestra laptop, volverá a instalar las mismas configuraciones que tenía puestas. Por lo tanto, si quieres evitar esto tienes que hacer el siguiente proceso.
- Ingresa a Chrome y dirígete al apartado de extensiones parar quitar una por una todas aquellas que tengas instalada. Luego de hacer esto tienes que verificar que la Chromebook está funcionando de manera correcta para evitar más problemas.
- Reinicia tu dispositivo Chromebook para revisar que los cambios se guardaron correctamente. Para este reinicio no utilizaremos la opción de reiniciar, sino que la apagaremos y luego la volveremos a encender. Este proceso hace que se eliminen los archivos entro de la carpeta de descarga, los cuales podrían estar causando problemas también.
Es relevante mencionar que puede llegar a suceder que con solo realizar estos pasos previos mencionados anteriormente el portátil se arregle. En caso de que esto no sea así tendremos que definitivamente restablecer de fábrica nuestra Chromebook y hacer una copia de seguridad para no perder nuestra información.
Hacer una copia de seguridad
Ya que Chromebook es un dispositivo desarrollado por Google, si no quieres invertir tu tiempo colocando todos los datos, archivos e información que vas a respaldar en un pendrive o disco externo, puedes colocar todas tus aplicaciones en Google Drive y allí estarán a salvo mientras realizas el proceso de reinicio. Así que puedes guardar tu información de forma física o utilizando la nube. También te mostramos cómo liberar espacio de tu Chromebook si lo necesitas.
¿De qué manera puedes resetear una Chromebook para volver a configuración de fábrica?
La Chromebook cuenta con 2 métodos bastante efectivos para realizar un reseteo que deje el dispositivo con una configuración de fábrica sin tener que recurrir a un programa de terceros. Estos métodos son a través de los comandos de teclado y a través del modo Recovery Utility.
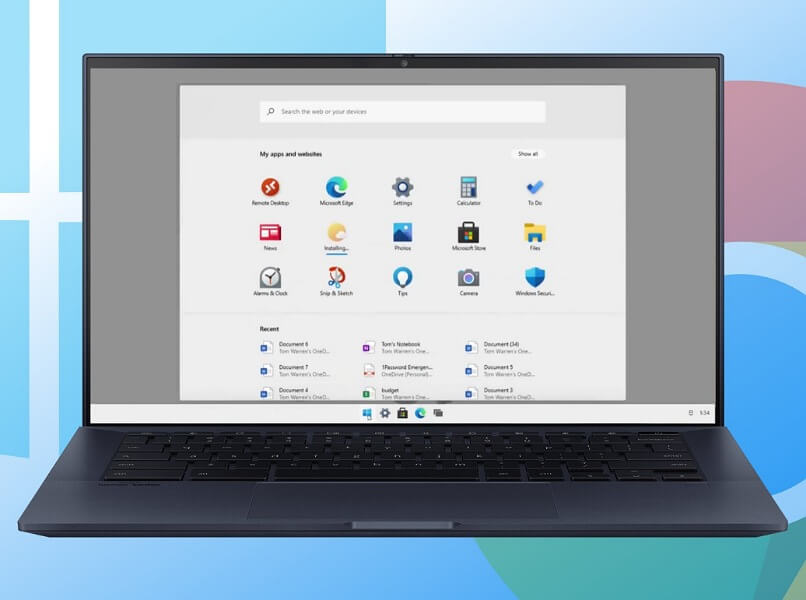
Usando comandos de teclado
Para restablecer la configuración de fábrica de nuestra Chromebook utilizando los comandos de teclado tendremos que realizar el siguiente paso a paso:
- Si estamos utilizando tu Chromebook tendrás que cerrar la sesión. Una vez cerrada la sesión presionar las teclas Ctrl + Alt + Shift + R al mismo tiempo y te aparecerá un recuadro con la palabra Restablecer Equipo.
- Presionamos clic en el recuadro de restablecer y nos aparecerá un cuadro de diálogo preguntándonos si estamos seguros de querer restablecer de fábrica nuestro dispositivo.
- Pulsamos clic nuevamente en Restablecer y comenzará el proceso de restablecimiento. Esperamos a que el programa lo haga todo y cuanto esté listo nos aparecerá el inicio de sesión de nuestra cuenta.
- Colocamos los datos de nuestra cuenta de Google y seguimos los pasos de configuración básica. Cuando hayas terminado todos los pasos tu portátil tendrá que haber corregido todos los problemas causados por malas configuraciones.
Entrando al modo Recovery Utility
Este método a través del modo Recovery Utility se utilizará cuando en nuestra Chromebook veamos un mensaje de “Sistema Operativo Chrome falta o está dañado” y esta no quiera funcionar. Para este proceso necesitaremos hacer lo siguiente:
- Buscar un dispositivo que cuenta con un sistema operativo Windows, Mac o Linux para poder instalar la aplicación de modo Recovery Utility desde la Chrome Web Store.
- Una vez instalada la aplicación de Recovery Utility en nuestro dispositivo externo procedemos a abrirla y ejecutarla para crear un medio de recuperación a través de una unidad USB, un disco duro o una tarjeta SD. En caso de utilizar tarjeta SD o USB, no pueden tener una capacidad de memoria menor a 4 GB.
- Procedemos a iniciar nuesta Chromebook y esperamos a que nos salga el aviso de “Sistema Operativo Chrome falta o está dañado” e insertamos el medio de recuperación generado a través de la aplicación de Recovery Utility para comenzar la reinstalación del sistema operativo y listo. En caso de no saber cómo desactivar el modo desarrollador, te enseñamos cómo poder hacerlo.
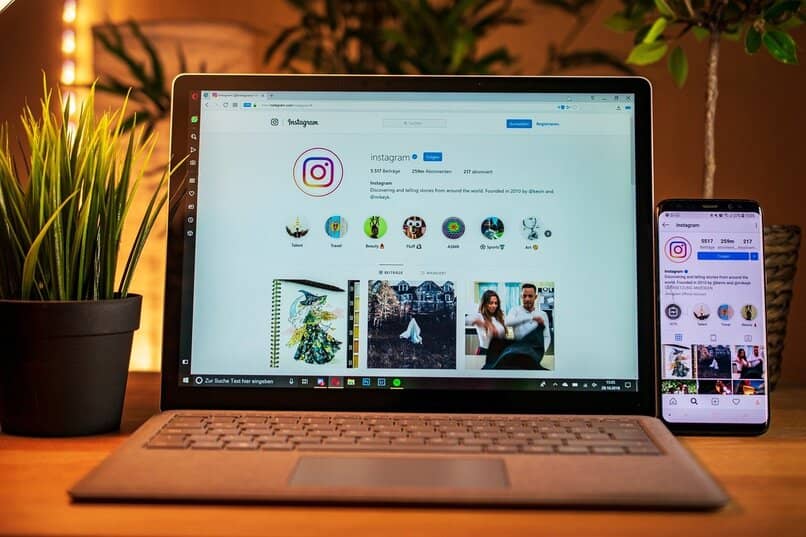
¿Qué hacer si al restablecer tu Chromebook de fábrica no responde?
Si tu Chromebook no te deja hacer el proceso de restablecimiento de fábrica o no responde de forma correcta cuando lo estás intentando puedes utilizar el método de arranque forzado para comenzar el de restablecimiento de fábrica. Para iniciar el forzado debes hacer lo siguiente:
- Lo primero es apagar tu portátil y una vez apagada presiona las teclas Esc + Refresh mientras que tocas el botón de encendido. Si no encuentras la tecla Refresh recuerda que está el botón de F3.
- Luego de presionar los botones tu portátil deberá reiniciarse automáticamente en modo de recuperación. Buscamos la opción de restablecer configuración de fábrica y presionamos sobre ella.
- El proceso comenzará a realizarse y tendremos que esperar a que realice las configuraciones mientras que seguimos los pasos que nos muestre la pantalla. Una vez finalizado el proceso ya tendrá que haber quedado funcionando con la configuración de fábrica.

En caso de que aún realizando los procesos mencionados anteriormente, tu Chromebook siga presentando problemas tendrás contactar con el servicio técnico y explicar tu caso para que te den una posible solución. También puedes ir a la tienda donde compraste tu portátil y pedir que te la cambien por garantía.