¿Cómo activar las funciones del panel táctil de Chromebook? - Habilita los gestos

Es muy frecuente encontrar diferentes herramientas qué nos ayudan a realizar actividades importantes de nuestro día a día, entre estas encontramos a Chromebook. Gracias a este dispositivo portátil podrás instalar aplicaciones de steam y acceder a ellas fácilmente con su pantalla táctil. Sin embargo, a muchos usuarios les ha costado activar algunas funciones de esta herramienta táctil.
¿Qué pasos tienes que hacer para configurar el panel táctil de tu Chromebook?
Entre las herramientas que te brinda Chromebook se encuentra la personalización y configuración del panel táctil. Con él podrás realizar modificaciones a tu gusto personal para qué sea más fácil el acceso a cualquier herramienta o aplicación disponible en tu dispositivo. Por ello sigue estos pasos y aprende la manera correcta para configurar tu equipo.
Configura tu panel táctil o Touchpad
- Para la configuración de tu panel táctil puedes dirigirte a la sección de configuración, presionar en la parte que quieras de la pantalla, o de una manera más fácil puedes presionar el botón derecho unos segundos para ver las diferentes opciones.
- Para desplazarte puedes deslizar tu dedo hacia cualquier dirección e irás a una página diferente, ya sea a una página anterior en tu navegador o una página siguiente en él.
- Cuando quieras acercar o alejar la pantalla, entonces debes mantener presionado un área determinada con los dos dedos y separa los mismos para acercar, o para alejar entonces júntalos.

- Para abrir un selector solo debes mover la pantalla deslizándola con el dedo hacia arriba desde la sección de App ubicada debajo de la pantalla.
- Luego, para mostrar la fila de aplicaciones o la biblioteca de aplicaciones debes deslizar el dedo hacia la parte de arriba de la pantalla, o si deseas ocultarla mantén presionada la fila de aplicaciones ubicada en la parte inferior de la pantalla.
- Por último, para que puedas ver dos aplicaciones de manera simultánea cuando veas todas las ventanas abiertas en la pantalla, solo arrastra una aplicación a la izquierda o derecha y así la podrás usar con otra aplicación.
Configurar correctamente la Velocidad del panel táctil
- Debes mover los controles qué se deslizan a 'velocidad del panel táctil' o también llamada 'velocidad del mouse'.
- Seguidamente debes seleccionar el tipo de movimiento, o desplazamiento inverso desactivado, para ello solo debes mover el dedo hacia la parte de arriba para mover la página hacia arriba, o elegir desplazamiento inverso activado, entonces desliza el dedo solo hacia arriba para qué se mueva la página hacia la parte de abajo.
- Por otro lado, si ves que esta configuración no ha cambiado, entonces debes resetear tu equipo Chromebook e inicia de nuevo el procedimiento.
Activar la opción Tap to Click
- Para activar la acción Tap to Clic debes hacer clic en ʽAbrir Click funciónʼ y una vez qué abra la misma el Touchpad tomará esa acción como un rápido clic.
- Ahora para activar esta función debes hacer clic en la parte inferior derecha de la pantalla y en la opción de área de estado.

- Una vez allí, se abrirá el panel de configuración en el cual debes seleccionar la opción de configuración y se abrirá en el navegador de Chrome.
- Por último, debes dirigirte a la sección Device y hacer clicc en la opción de configuración del panel táctil dónde aparecerá un cuadro de diálogo de Touchpad y debes marcar la casilla para verificar la opción de Habilitar-Tap sobre la cual debes hacer clic.
- Después debes presiona la pantalla táctil y haz clic sobre los enlaces, los botones y lo demás que veas y cuando tengas esta función activada podrás también configurarlo agregando widgets a tu escritorio de Chromebook.
¿Cuáles son los principales gestos de Chromebook cuando el panel táctil está habilitado?
La aplicación de Chrome puede permitir diferentes gestos en tu panel táctil y una vez que los tienes controlados y sabes manejarlos te permitirá hacer un trabajo sumamente rápido. Es por ello que aquí te mostramos algunos gestos qué puedes usar en tu panel táctil cuando lo hayas habilitado:
Desplazamiento
Una vez qué te dirijas a la sección de configuración de Chromebook, exactamente en la sección de dispositivos, el deslizador ʽTouchpad velocidadʼ te ayudará a ajustar la distancia con el cual el cursor se mueve en tu pantalla.
Aunque el sistema de Chromebook está configurado para verse de manera tradicional, debe saber qué es muy fácil buscar cualquier información que necesites deslizando con tus dedos la pantalla táctil, haciendo que la ventana de desplazamiento hacia arriba o abajo hace que el mismo sea muy rápido y eficiente. Así qué, con esta ayuda podrás desplazarte de madera horizontal, vertical o en la dirección qué desees.
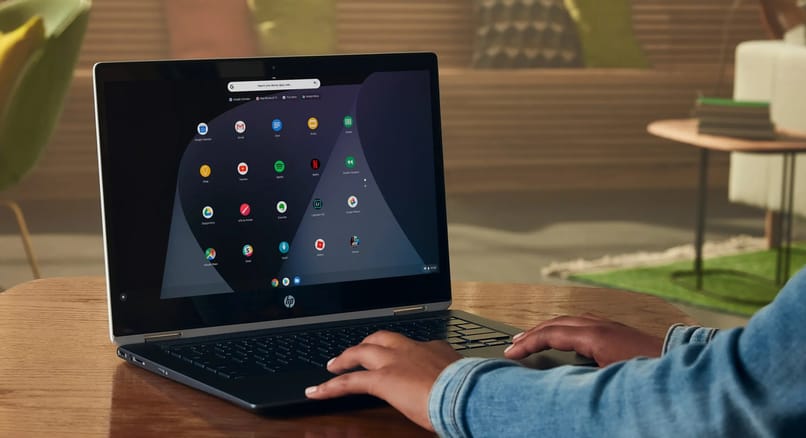
Opción de ver todas las ventanas abiertas
- Para poder ver todas las ventanas abiertas, puedes usar la tecla de cambio de ventana, la cual está ubicada en la parte superior de la tecla 6 en tu teclado o también puedes deslizar hacia abajo con tu dedo en la pantalla táctil y ʽChrome OSʼ te mostrará la vista previa en directo y en todas las ventanas.
- Por otro lado, si deseas regresar a una sola ventana, entonces solo debes hacer clic en una ventana o moverte hacia la parte de arriba con el dedo en el panel táctil.
¿Es posible desactivar el panel táctil o touchpad de una Chromebook?
Chromebook brinda muchas herramientas qué puedes usar fácilmente o también desactivarlas si no son de tu agrado. Este sistema portátil tiene un personal técnico especializado que te ayudará en cualquier caso que necesites solo debes ir a su página oficial.
Así que si deseas desactivar su configuración del panel táctil solo debes dirigirte a la parte inferior de la pantalla y hacer clic sobre la imagen de perfil que allí puedes ver y te mostrará una ventana desplegable con la configuración de Chromebook y también la del Touchpad, haz clic sobre ella para desactivar la misma.