Cómo habilitar el modo para desarrolladores en mi Chromebook - Ajustes avanzados
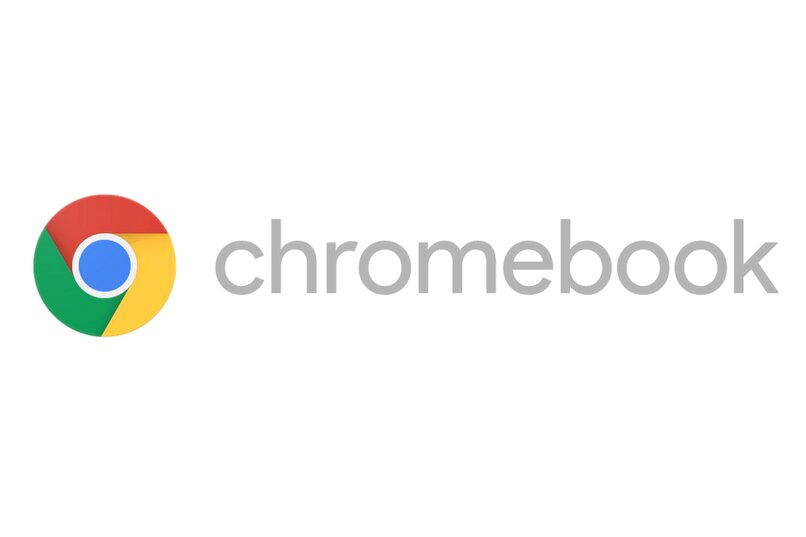
El colocar en modo desarrollador tu Chromebook, te dará acceso de root completo, por lo que con esta podrás fácilmente editar archivos de sistema fácilmente, con él podrás desde hacer pequeños cambios en los archivos de sistema, iniciar tu Chromebook desde cualquier dispositivo USB externo o hasta instalarle un sistema Linux en esta, las posibilidades son infinitas. ¿Pero cómo puedo acceder a este modo?, si aún no lo sabes, no te preocupes acá está todo lo que deberás saber antes, durante y después de entrar en este modo.
¿Qué puntos debes conocer antes de habilitar este modo en tu Chromebook?
Antes de habilitar el modo desarrollador, debes conocer un par de puntos negativos sobre acceder a este, exceptuando el hecho de que en este modo hay que tener sumo cuidado con lo que se hace, ya que un error en un comando o una mala acción puede perjudicar tu Chromebook.
Puedes perder la garantía del equipo
Google ha dejado en claro que no apoya el uso de esta característica, puesto que esta es destinada a desarrolladores, como su nombre lo indica, al activarla Google no brindara ningún soporte. Cuando activamos este modo te va a aparecer la advertencia ‘Esto puede anular la garantía’, lo que en pocas palabras significa que, si Chromebook llega a tener alguna falla de hardware durante este modo, Google no se hará responsable de tu perdida.
Todos tus archivos pueden borrarse
Si activas el modo desarrollador, debes saber antes que al hacerlo tu Chromebook se limpiara de forma automática, por lo que todas las cuentas de usuario y los archivo que están tengan se borraran de tu dispositivo. Claro está que la mayoría de estos datos se deben almacenar en línea antes de habilitar este modo, ya que así puede evitar una pérdida de datos.

¿Qué opciones tienes disponibles al habilitar el modo desarrollador en tu Chromebook?
Al activar este modo tendrás acceso a un montón de opciones que antes no podías usar, en su mayoría estas tienen que usarse con cuidado, puesto que un error podría descontrolar la configuración de tu Chromebook, si llegas a tener algún problema al utilizar este modo lo mejor es que contactes el soporte técnico de Chromebook, esto claro en caso de emergencias.
Al iniciar el modo desarrollador antes de poder hacer empleo completo de este, debes habilitar las funciones de depuración, la cual te aparecerá en el asistente de desarrolladores. Habilitar esta, automáticamente te dará acceso a funciones útiles para el modo de desarrollador, como el poder de arrancar desde dispositivos USB, habilitar un demonio SSH para poder entrar a tu Chromebook de manera remota, hasta desactivar la ‘verificación del sistema de archivos raíz’, esto último para poder editar los archivos de sistema de tu Chromebook.
En este modo podrás básicamente modificar cualquier aspecto de tu Chromebook, podrás cambiar la contraseña de root, resetear tu Chromebook, incluso cambiar tu sistema operativo instalando uno Linux. Todo a través de comandos específicos que solo podrán ser ejecutados accediendo al Shell root, pulsando las teclas Ctrl + Alt + T, esto abrirá la ventana de Shell Crosh, al escribir el comando ‘cascarón’ y pulsando enter, podrás obtener el Shell bash completo.

¿De qué forma se activa el modo para desarrolladores en una Chromebook?
En los Chromebook más modernos solamente se podrá acceder a esta opción a través del modo de recuperación manteniendo pulsadas las teclas Esc y Actualizar, y luego pulsando el botón de encendido, esto reiniciará tu Chromebook en el modo de recuperación. Este modo es también utilizado para restablecer tu Chromebook a sus valores de fábrica, por lo que es una herramienta muy útil.
Si haces esto con éxito en tu pantalla debe aparecer el mensaje ‘Chrome OS falta o está dañado’, este mensaje nada más aparece cuando la instalación de Chrome OS está dañada, lo cual no es así, no te debes preocupar. Pulsa la combinación de letras ‘Ctrl + D’ estando en la pantalla de recuperación, con esto restringirás un poco las opciones que podrían llegar a ser peligrosas en el modo de desarrollador, esto no es algo obligatoria, pero es buena medida de seguridad.
En tu pantalla también verás un mensaje que dice ‘Para desactivar la verificación del sistema operativo, presione ENTER’, deberás pulsar ENTER para ir al modo desarrollador, al hacer esto deshabilitaras la función de verificación del sistema operativo, al no estar esta activa podrás editar fácilmente los archivos Chrome OS sin ningún problema.
Si se ha activado con éxito al iniciar tu Chromebook te va a aparecer el mensaje ‘La verificación del sistema operativo es discapacitado’ lo que puede sonar mal, pero solo es una medida de seguridad, que te avisa del riesgo al entrar en este modo. Pulsa Ctrl + D para que se comience tu Chromebook de todas formas.
Después de arrancar tu Chromebook te notificará que está preparándose el sistema para el modo desarrollador, lo que puede tardar unos 10 o 15 minutos, una vez la barra de progreso llegue al final tu computadora iniciara en el modo desarrollador.

¿Cómo quitar el modo desarrollador de tu Chromebook?
Cuando ya hayas terminado y deseas desactivar el modo desarrollador en tu Chromebook, bastara con que simplemente reinicies esta. Al arrancar volverás a ver el mensaje en tu pantalla ‘La verificación del sistema operativo es discapacitado’ en vez de hacer caso omiso a esta presiona la barra espaciadora.
Al hacer esto va a resetear tu Chromebook a sus configuraciones de fábrica, borrando así todos tus datos, por lo que deberás volver a iniciar sesión en tu cuenta Google, pero en sí todo volverá a la normalidad sin mayores problemas. Debido a que el uso de este modo te obliga a limpiar la Chromebook, lo mejor es que antes de iniciar este modo hagas copias de seguridad de tu información importante.