Cómo personalizar el cursor de Chromebook desde la configuración y otros métodos

Si te has preguntado ¿Cómo puedo personalizar el cursor de mi Chromebook de forma fácil y rápida? A continuación te explicaremos como puedes lograrlo, esta configuración es verdaderamente sencilla y no te tomara más de cinco minutos completarla.
Antes de comenzar es necesario aclarar que las configuraciones que mostraremos no intervienen el sistema operativo ni lo dañan de ninguna manera. Además, ni siquiera se necesita del modo desarrollador. Por lo que puedes estar tranquilo y hacerlo con confianza.
¿Cómo activar el touchpad para usar en lugar del cursor en tu Chromebook?
Para activar el touchpad de nuestra Chromebook, lo primero que debes hacer es irte hasta el menú principal en donde sale la foto de tu usuario. En esta sección tendrás que dar clic a tu foto para que se abra el menú de ajustes de la máquina.

Luego, tendrás que irte hasta el apartado de configuración y luego tendrás que seleccionar el touchpad. Al hacerlo se abrirá el menú de ajustes para el touchpad, en donde podrás marcar una ventana adicional para configurarlo. Finalmente tendrás la opción de habilitar el touchpad, la cual puede encontrarse desmarcada y solo tendrás que marcar, con esto bastara y podrás cerrar el menú. El touchpad no solo te servirá para mover el cursor, sino hasta para copiar y pegar objetos.
¿Cuál es el procedimiento para cambiar la forma del cursor en Chromebook?
Primero abrir la configuración desde el menú inicio. Una vez en este menú tendremos que seleccionar la opción dedicada a los dispositivos, esta se encuentra a la izquierda. Una vez en dispositivo tendremos que marcar la que nos interesa en este caso (ratón).
Al hacer clic nos aparecerán algunos ajustes básicos como la velocidad y la orientación de los clics. Sin embargo lo que nos interesa se encuentra en el menú desplegable de la izquierda, tendremos que buscar la configuración avanzada. Esta se encuentra casi al final de la lista, debemos darle clic.
En dicho menú tendremos que marcar la opción de accesibilidad y una vez ahí tendremos que dar clic en administrar. Se nos abrirá un nuevo menú con muchas opciones en donde tendremos que bajar un poco para encontrar el apartado de Mouse y panel táctil. En dicho apartado tendremos que marcar la opción para aumentar el tamaño del cursor.
Cuando hagamos esto se nos abrirá una barra, la cual podremos ajustar a nuestro gusto y de esta forma moldear el tamaño del ratón a nuestro gusto. Al finalizar simplemente tendremos que cerrar la ventana.
¿De qué forma se puede cambiar el cursor de otro tipo de computadoras?
Es bien sabido que no solo es posible cambiar el cursor en Chromebook, por lo que es interesante saber cómo hacer esto mismo pero usando Windows o Mac.
Para Windows
En Windows cambiar la configuración del cursor es algo sencillo y para buscar el menú del ratón tan solo basta con abrir el menú inicio. Una vez ahí tendremos que buscar ‘cambiar aspecto del mouse’. Esto dará como resultado el acceso al menú para cambiar todo lo relacionado al ratón.
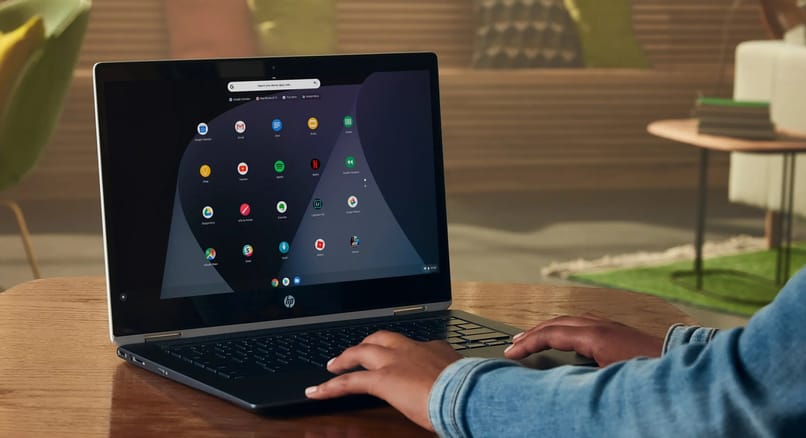
Se nos abrirá un pequeño menú en el que podremos ver todas las opciones, en este caso pulsaremos en el submenú que dice punteros. Una vez ahí podremos usar el menú desplegable para cambiar el estilo del ratón. Además, justo a la derecha tendremos una vista previa del mismo, por lo que cambiarlo será algo sencillo. Por último y para aplicar los cambios tenemos que dar en aceptar.
En Mac
En el caso de Mac, se nos permite hacer la misma configuración que en Windows, pero además se nos permite cambiarle el color al cursor. Esto nos permite encontrarlo de forma más fácil en la pantalla y saber en todo momento en donde esta.
Para hacer esto tendremos que abrir el menú inicio e irnos hasta ajustes del sistema. Luego, tendremos que buscar el botón de accesibilidad, esto nos dará una lista de las posibles configuraciones, pero la que nos interesa se encuentra dentro de las configuraciones de pantalla. Una vez entremos podremos marcar los ajustes del puntero.
Se nos abrirá una pequeña ventana en donde podremos cambiar el tamaño, color, contorno, podremos restaurarlo y además configurar la opción de agitar de nuestro puntero. Al finalizar simplemente tendremos que dar clic en aceptar y cerrar la ventana.