¿Cómo liberar espacio en tu Chromebook y poder guardar lo que quieras?
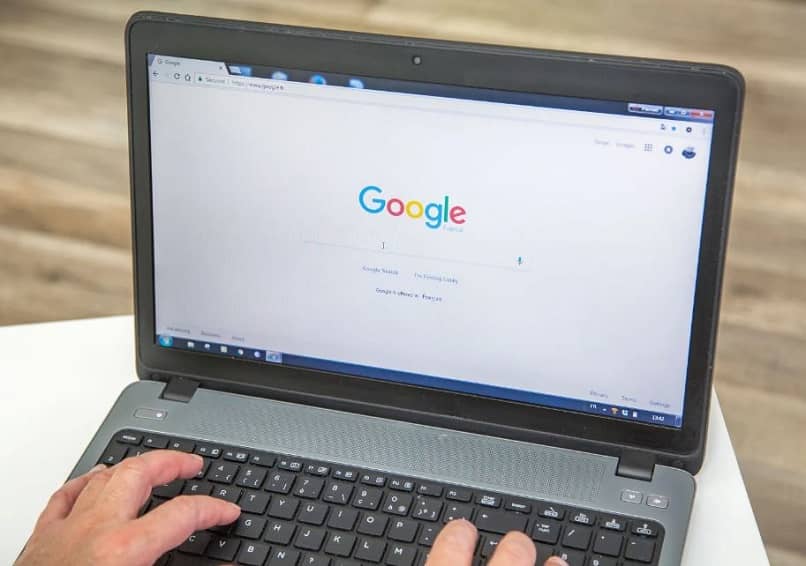
Tanto en los ordenadores como en las laptops y Chromebook suelen ocupar mucho espacio de almacenamiento en archivos temporales, basura y archivos que son innecesarios.
Es por ello que existen programas y aplicaciones que ayudan a liberar espacio en el disco y recuperar espacio de almacenamiento. Así que te brindaremos toda la información para que puedas recuperar espacio en tu dispositivo Chromebook.
- ¿En dónde puedes ver cuánto título le queda a tu Chromebook?
- ¿Qué errores ocurren en tu PC cuando tu Chromebook se queda sin espacio?
- ¿Qué puedes hacer para liberar espacio en tu Chromebook?
- ¿Cómo puedes instalarle una tarjeta SD o memoria USB?
- ¿De qué forma meterle un disco duro externo a tu Chromebook?
¿En dónde puedes ver cuánto título le queda a tu Chromebook?
Para poder ver la información de tu Chromebook a nivel general, en principio tienes que identificar qué sistema operativo tiene instalado, ya que este puede tener MacOS, Linux, Windows o Chrome OS. En caso que tengas el ultimo sistema operativo instalado, deberás hacer lo siguiente:
- Debes iniciar sesión en la Consola de Administración de Google, para ello es necesario que utilices una cuenta de tipo administrador y no la cuenta actual que posees.
- Ahora en la página principal de Administración, tienes que irte a la opción de Dispositivos y desde allí elegir Administración de Chrome.
- Ahora tienes que hacer clic sobre Dispositivos y esto te arrojará todos los datos que estás buscando.
Ahora bien, si posees una laptop con Windows instalado (que es lo más habitual), basta con que te vayas a mi Equipo y allí hagas clic derecho sobre el almacenamiento interno y luego selecciona propiedades.
Esto te arrojará información un poco más detallada de tu equipo. Ten en cuenta que haciendo esto mismo, puedes borrar los archivos temporales de tu Mac o PC con mucha facilidad y sin usar programas de terceros.
¿Cómo revisar el almacenamiento en la nube gratuito?
Ahora bien, en caso que tengas almacenado toda tu información en una de las plataformas de almacenamiento en la nube, puedes hacer algo similar a lo anterior, pero variando un poco los pasos que debes seguir. Para ello, tienes que:
- Abrir el programa del servicio que estés utilizando (Dropbox, Drive, entre otros)
- Una vez dentro, tendrás ante la vista el espacio de almacenamiento que tienes asignado, así como el que tienes ocupado y el que te queda disponible.
- En caso que no encuentres esta información, entre las opciones de la plataforma puede haber alguna que te brinde información mucho más detallada en forma de gráfico, de manera que podrás saber cuánto espacio de almacenamiento ocupa tus archivos según su tipo.
Una vez que sepas esta información, puedes ir limpiando o liberando información en el disco duro o en el espacio que se te ha asignado en la plataforma que has elegido para almacenar tu información.
¿Qué errores ocurren en tu PC cuando tu Chromebook se queda sin espacio?
Aunque no lo creas, todos los Chromebook, PC y dispositivos que tienen un espacio de almacenamiento tienden a presentar ciertos inconvenientes y problemas cuando este se queda sin espacio de almacenamiento. Entre las más habituales podemos mencionar las siguientes:
Problemas al descargar archivos
Al no poseer suficiente espacio de almacenamiento en tu dispositivo, sea cual sea, este no permitirá que la descarga se haga. Es posible que el mismo sistema te arroje un mensaje haciendo énfasis en que no puedes descargar el archivo por falta de espacio o bien la descarga se cancelará una vez inicie por la misma situación.
Es algo similar con los servicios de almacenamiento en la nube, cuando se está llegando al límite de capacidad, la misma plataforma te va recordando que te estás quedando sin espacio y que debes expandir el plan para tener más espacio de almacenamiento. Cuando ya no queda más, cada vez que intentes entrar a la plataforma o aplicación se te mostrará este mismo mensaje.
Las páginas web se tardan en cargar
Por más increíble que esto pueda parecer, al intentar navegar por internet el tiempo de carga aumenta significativamente. La razón de esto se debe a que el poco espacio que le queda a tu almacenamiento está siendo “consumido” por el espacio que ya está ocupado.
Para que lo entiendas un poco mejor, cuando se inicia el navegador y se intenta abrir una página web, ese poco espacio está siendo ocupado por los procesos que necesita el navegador para mostrarte la información que necesitas. Algo que puedes evitar para esto es liberar y limpiar el espacio en tus cuentas Google Drive, Gmail, entre otros.

¿Qué puedes hacer para liberar espacio en tu Chromebook?
Existen algunas acciones que puedes implementar para liberar el espacio de almacenamiento en cualquier Chromebook, teléfono, Tablet u ordenador de mesa. Entre ellas tenemos:
Borra datos de navegación
Aunque no es una de las acciones principales, puede ser de gran utilidad, sobre todo cuando nunca se ha eliminado los datos de navegación en el navegador web predilecto. Ten en cuenta que este proceso lo puedes hacer desde cualquier dispositivo que permita utilizar un navegador para entrar a páginas web.
Desinstala Apps innecesarias
Tanto para ordenadores y laptops, como para tablets y teléfonos, es altamente recomendable puesto que solo consumen espacio de almacenamiento que puede ser usado para aplicaciones que realmente si lo necesitan. Ten en cuenta que existen aplicaciones que no se pueden desinstalar, pero todo dependerá si se trata de un teléfono Android o IOS.
Pasa lo mismo con los ordenadores y las laptops, la ventaja es que el proceso es igual de fácil que en los teléfonos, además que también existen aplicaciones que te ayudan a facilitar el proceso de desinstalar y deshabilitar programas que son propias del sistema que no están siendo habilitadas.
Quita las cuentas de usuarios que no ocupes
Dependiendo del tipo de cuenta que tengas asociada a tu teléfono, ya que hay cuentas y aplicaciones que son usadas para almacenar datos que el usuario puede descargar en cualquier momento.
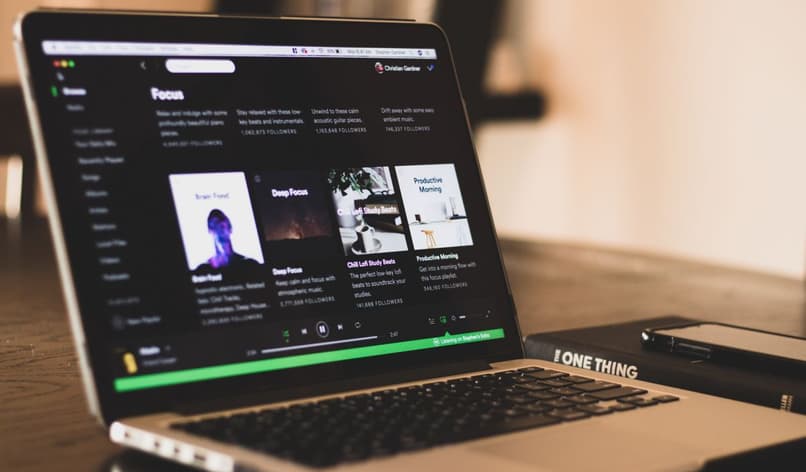
Un ejemplo de esto es la cuenta Netflix para teléfonos, en donde puedes descargar series y películas, pero esta no se almacena en el almacenamiento interno del teléfono, sino en la cuenta que tienes asociada y guardada en el teléfono.
¿Cómo puedes instalarle una tarjeta SD o memoria USB?
Instalar aplicaciones en tarjetas micro SD son la opción más viable que cualquier usuario preocupado por el almacenamiento puede tener. La gran ventaja de instalar aplicaciones en tarjetas SD es que no se necesitan demasiados pasos complejos como anteriormente se necesitan. En cambio, instalar una tarjeta SD o una memoria USB es tan fácil como:
- Verifica que en la Chromebook tenga ranuras de expansión para tarjetas SD
- Hacer lo mismo para las memorias USB
- Luego que hayas hecho la verificación, procedemos a insertar uno de las dos memorias en tu Chromebook de la manera correcta
- Si tu dispositivo cuenta con los drivers instalados y las ranuras funcionales, la laptop debería reconocer inmediatamente estas memorias
¿De qué forma meterle un disco duro externo a tu Chromebook?
Primero tienes que ver qué tipo de Chromebook posees, es decir, conocer el modelo en general y el modelo de la tarjeta madre. El punto de la tarjeta madre es quizás el más importante, puesto que, dependiendo del modelo, podrás saber si es posible agregarle un un disco duro o no.
Aunque por lo general, para la instalación de discos duros externos solo hace falta que el dispositivo cuente con una entrada de conexión USB funcional y por supuesto, un cable USB que sirva como medio de conexión.
