Cómo hacer una hoja membretada en Word con y sin plantilla
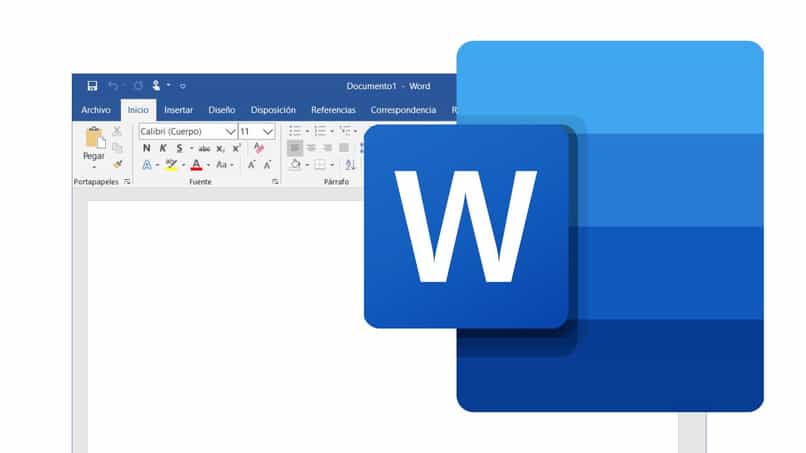
Por diferentes razones, nos hemos puesto bajo la pregunta cómo hacer hojas membretadas en el programa Word. Y es que ya sea a través de una plantilla predeterminada o no. Las hojas membretadas no solo representan una manera vistosa de presentar una información.
Comúnmente a nivel empresarial, estas suelen ser una manera de representar a la empresa. Pues, la misma suele llevar el logotipo de la empresa junto a sus datos. Y con esto la herramienta que pone a nuestro servicio Microsoft Office, podemos crearlas a través del programa Word. Solo debemos tener en cuenta qué y cómo podremos hacerlas.
Todo a través de las diferentes maneras que puede generar la aplicación. Ya que las mismas estarán sujetas al trabajo creativo de la empresa o persona que se encargue de fabricarlas
¿Cuáles son los elementos indispensables de una hoja membretada?
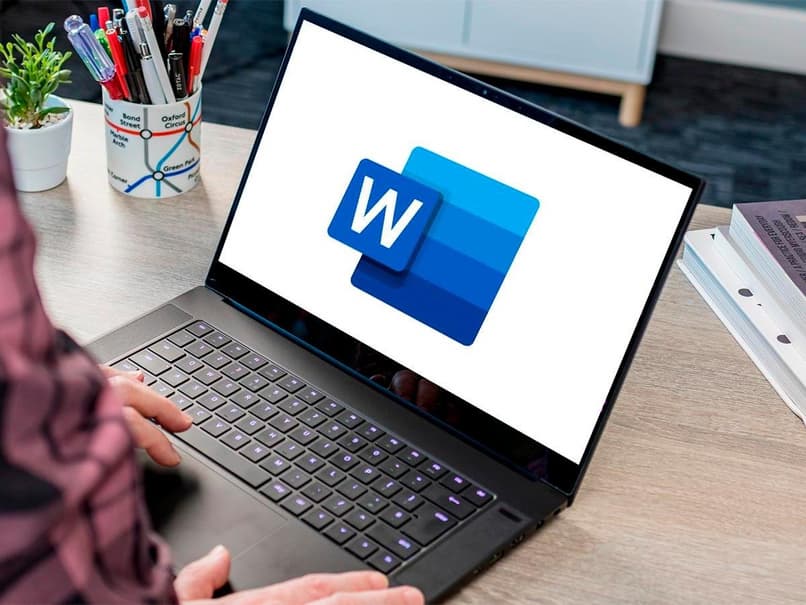
Desde el encabezado al pie de página de un membrete, es importante tener en cuanto cuáles son. Ya que, al poder enumerarlos, tendremos una ventaja a la hora de hacerse con estos.
- Logo de la empresa
- Nombre de la persona, empresa u organización
- Dirección (legal / comercial)
- Fecha
- teléfono y fax
- Dirección web
Una vez tenemos esto en cuenta, podemos ubicar esto en la hoja del documento Word. Ya que aquí también tendremos los elementos indispensables en una hoja membretada.
- El encabezado:
Una vez ya hemos abierto el programa Microsoft Word seleccionamos una página en blanco. Aquí ubicamos la pestaña insertar en la cinta de opciones. Luego seleccionamos encabezados. Aquí podremos ver los diferentes modelos de encabezados que aparecerán para nosotros. Podremos seleccionarlo o personalizarlos. Otra manera de acceder al encabezado es a través de un doble clic en la parte superior de la hoja.
El espacio del encabezado estará asignado por el programa Word.
Una vez coloquemos el encabezado que queramos utilizar procedemos a personalizarlo. Damos clic en imágenes, justo en el apartado insertar de la cinta de opciones. Cuando esté abierta la ventana adicional seleccionamos la que deseamos. Clicamos sobre la imagen y en formato pulsamos sobre ajustar texto y damos a enviar detrás del texto.
Si ya hemos guardado previamente en el equipo, el diseño que queremos utilizar para el encabezado, procedemos a añadirlo a la hoja. Para ello, debemos cliquear en «imágenes» que se encuentra ubicado en la pestaña «insertar» y seleccionamos el diseño. Luego, ubicados sobre la imagen elegida, nos dirigimos a «formato», cliqueamos en «ajustar texto» y procedemos a enviarla «detrás del texto».

Ya hecho esto podremos insertar el logo y/o eslogan. Para anexar el primero iremos a insertar > imágenes > seleccionamos las adecuadas y damos aceptar. Clicamos sobre la imagen, luego presionamos en ajustar texto y enviar detrás. Comúnmente esta suele enviarse en el lado superior derecho de la hoja membretada.
Para anexar el eslogan, bastará incluir un cuadro de texto desde la pestaña insertar. Nos posicionamos sobre el encabezado y ya está, la aplicamos y escribimos el eslogan.
- Pie de página
- Por último, tendremos el pie de página, que colocaremos aquí:
- Nombre de la persona, empresa u organización, Dirección (legal / comercial), Fecha, teléfono y fax, correo, Dirección web. Esto lo anexamos a través de un cuadro de texto una vez programemos el pie de página de la hoja membretada.
- En el área inferior derecha damos doble clic y esto nos dejará abierto el pie de página.
- Nos ubicamos en el área de insertar y luego pie página. Aquí haremos el mismo paso anterior. Escogeremos un modelo y desde aquí podremos modificarlo. Además, al pie de página podremos acceder solo clicando dos veces en el inferior de la hoja.
- Podemos traer un modelo prediseñado desde las imágenes guardadas en el ordenador o crearlo a través de las formas y figuras del programa.
- Una vez personalizado, nos dirigimos de nuevo a insertar > cuadro de texto. Y lo crearemos en el área del pie de página. Luego, añadiremos la información que ya mencionamos con anterioridad. La cual deberá ajustarse de manera profesional para que se muestre de la manera más presentable posible.
¿Por qué mi hoja membretada se decoloró al imprimirla?
En ocasiones nuestras impresiones suelen verse desmejoradas por la configuración de nuestra impresora. Ya que al hacer una hoja membretada la cantidad de color suele desmejorarse. Pero a esto le podemos sumar las imágenes, encabezados y pie de página configurados con anterioridad.

Aun así aquí podremos intentar dos cosas: mejorar la calidad de la impresión de nuestra hoja membretada o modificar el formato del documento.
Mejorar la configuración de la calidad de impresión de nuestra impresora
Podremos acceder a la pestaña archivo > imprimir > configuración > Calidad de impresión >, Óptimo o Máximo.
Guardado nuestro documento como PDF e imprimirlo.
En algunos casos nuestra plantilla con membrete tiene problemas con la configuración de nuestra versión de Word o la impresora. Al en algunos casos es buena idea transformar nuestro documento Word a PDF.
Para ello haremos lo siguiente desde el documento abierto. Ingresamos a archivo > guardar como > seleccionamos “este equipo” > clicamos sobre la carpeta que deseemos guardar. Una vez hecho esto se desplegará una ventana, damos clic sobre el menú expandible “Tipo” y marcamos sobre “PDF” y damos clic en guardar.
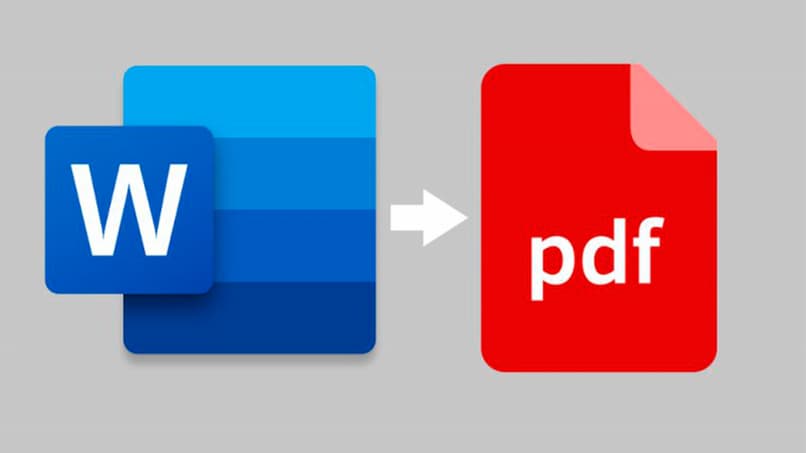
Una vez hecho esto ingresamos al documento PDF de nuestra hoja membretada y damos a imprimir con la configuración anterior de la impresión.
¿Cómo se crea una plantilla predeterminada para usar como hoja membretada?
Puede ser una buena idea guardar nuestra hoja membretada como una plantilla una vez terminamos. Ahorrarnos el trabajo de personalizar para comenzar el trabajo de inmediato es un excelente modo de disminuir el tiempo. Pero qué hemos de hacer para crearla desde una plantilla predeterminada.
Pero ya la tenemos hecha, solo debemos de abrir nuestra hoja membretada, esperar que cargue y luego nos dirigimos a la pestaña archivo. Aquí nos vamos a la opción guardar como. En las opciones que aparecerán seleccionamos el lugar donde la guardaremos “Este PC”. Luego, a la derecha escogeremos alguna carpeta destino que queramos seleccionar, quizás la carpeta “documentos”.
Aquí se abrirá una ventana aparte en la cual podremos modificar el nombre con el que lo guardaremos y el tipo de documento. Después de personalizar la ubicación y el nombre, damos clic en “Tipo” y elegimos el formato que deseamos usar. Aquí se abrirá un menú desplegable que nos dará varias opciones a escoger. Bajamos hasta la opción “plantilla de Word” o si en su caso deseamos “plantilla de Word 97-2003” para compatibilidad con otras versiones anteriores.
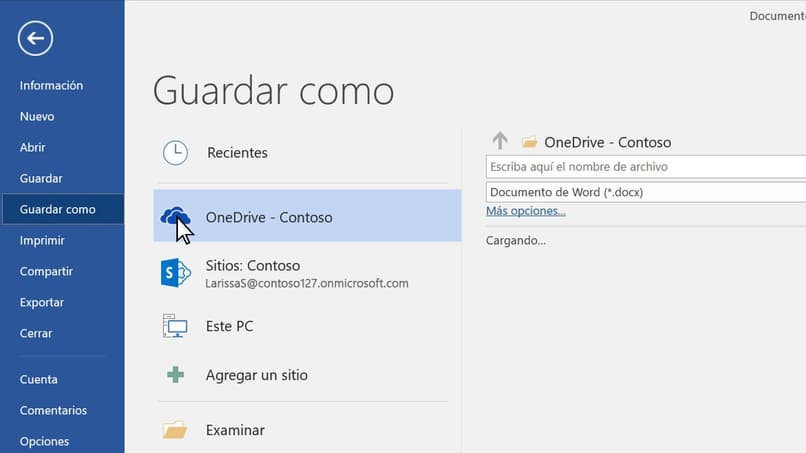
Esto dejará nuestra plantilla en el área de plantillas personalizadas que podremos utilizar más tarde. Para ello abrimos el programa Microsoft Word, y clicamos sobre la pestaña “personal”
Aquí aparecerán las plantillas que hayamos creado desde nuestro equipo. Desde aquí podremos utilizar esta plantilla como un punto de arranque para futuros proyectos con nuestra hoja membretada.