¿Cómo hacer el efecto espejo en tus imágenes de Word? - Invierte su orientación
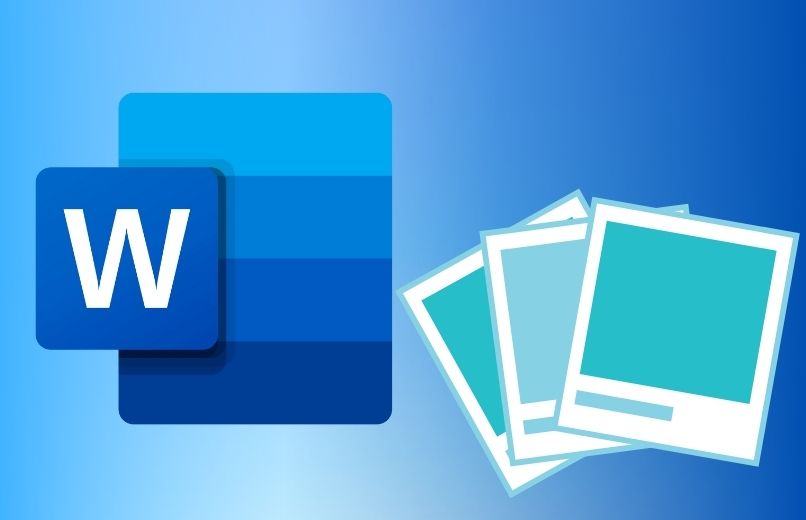
Microsoft Word tiene una gran variedad de funciones dentro de su herramienta de edición, estas funciones te permiten crear varios tipos de efectos a imágenes o texto de tu documento Word, una de ellas es crear un efecto espejo en imágenes, el cual es muy fácil y sencillo de crear, además de que les da un aspecto diferente a las imágenes y texto dentro de tu documento Word.
https://youtu.be/78w7wpRd0Xc
¿Cómo funciona el efecto espejo en las imágenes y textos de Microsoft Word?
El efecto espejo es crear un reflejo o invertir de una imagen o texto, ya se utilizando una función de Word que permite crear un reflejo de imágenes o texto de WordArt modificando los parámetros de transparencia, tamaño, desenfoque, distancia de una imagen o texto WordArt; Otra opción es usando otras herramientas de Word para crear dicho efecto.
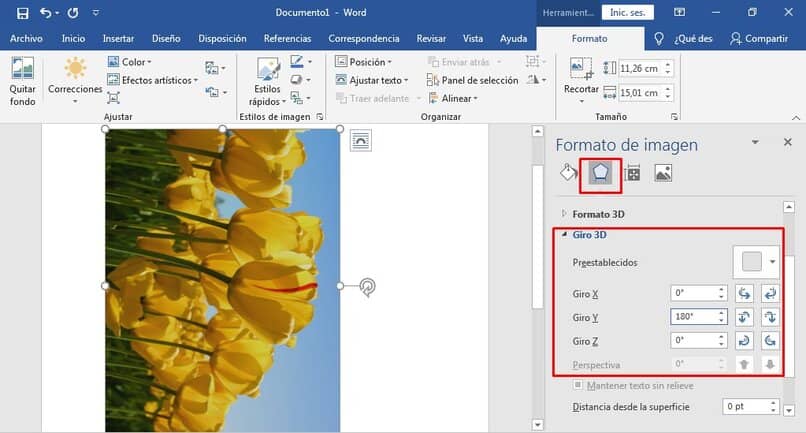
¿De qué manera puedes invertir tus imágenes de Word desde la PC o móvil?
- Abre el programa de Microsoft Word en tu computador o smartphone.
- En la página de inicio, haz clic en "Documento en blanco" para abrir un nuevo archivo de Word.
- Para insertar y editar imágenes dentro de un documento en Word, deberás hacer clic en la pestaña de "Insertar", y dirígete a la sección de ilustraciones.
- Luego, haz clic en el icono de "Imágenes", y selecciona una imagen desde la galería de tu computador.
- Haz clic izquierdo sobre la imagen, y haz clic en la pestaña de "Formato".
- Para invertir una imagen insertada en un documento de Word, y dirígete a la sección de "Organizar", y haz clic en el icono de Girar objetos, se desplegará un menú de opciones y selecciona un giro a 90° hacia la derecha o izquierda o voltear vertical o horizontalmente.
- También puedes hacer clic derecho a tu imagen, se desplegará un menú y selecciona la opción de "Formato de forma", luego a un extremo derecho de tu pantalla te aparecerá una barra de herramientas y selecciona el icono de efectos, luego despliega las opciones de "Giro 3D" y modifica uno de los giros a 180° ya sea “Giro X, Y, o Z”, y luego se invertirá tu imagen.
¿Cuál es el procedimiento para hacer el efecto espejo en tus textos de Word?
Si quieres usar Microsoft Word, para crear el efecto espejo en tu texto dentro de tu documento Word, debes saber que hay varias maneras de hacerlo, además de que los pasos para crear este efecto varían dependiendo si usas el programa para computadora, la aplicación para smartphone o si accedes a la página web de Microsoft Office 365.
Usando Windows o Mac
- Abre el programa de Microsoft Word.
- Luego en la página de inicio haz clic en "Documento en blanco".
- Haz clic en la pestaña de "Insertar", y en la sección de texto, haz clic en el icono de "WordArt", y selecciona el estilo de WordArt que más te guste.
- Haz clic izquierdo sobre el WordArt, y luego, haz clic en la pestaña de "Formato".
- Para invertir o reflejar texto, dirígete a la sección de estilos de WordArt y haz clic en icono de "Efectos de texto", y se desplegará un menú con varias opciones y seleccione “Reflejo” y escoge el estilo de reflejo que más te guste.
- También puedes hacer clic derecho sobre el WordArt y se desplegará un menú donde deberas seleccionar la opción de "Formato de forma", y luego en el lateral derecho te aparecerá un menú de herramientas para editar.
- Luego, haz clic en el icono de "Efectos" y despliega las opciones "Reflejo", y modifica los parámetros de transparencia, tamaño, desenfoque, distancia de la imagen.
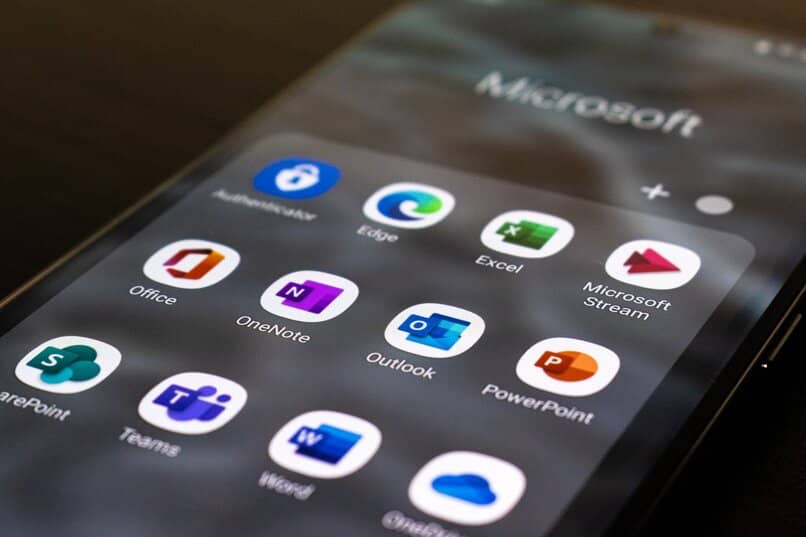
Con tu móvil
- Abre la aplicación de Microsoft Word en tu smartphone.
- Inicia sesión con tu cuenta de Microsoft.
- Haz clic en "Documento en blanco".
- Haz clic en la opción de "Insertar" y selecciona “Formas” o “Cuadro de Texto".
- Luego escribe el texto que deseas añadir y recuerda quita el fondo y contorno del cuadro de texto.
- Debes repetir el mismo proceso para crear otra forma u otro cuadro de texto, y deberás escribir el texto al revés.
- Haz clic sobre la forma o cuadro de texto y en la pestaña de “Formas” selecciona la opción de Texto, y luego, haz clic en “Giro del texto”, o también puedes dirígete a la fecha que está en la parte superior de la forma o cuadro de texto y girar.
- Luego solo debes girar hasta colocar una de las formas o cuadro de texto, debajo de la otra y habrás creado el efecto espejo.
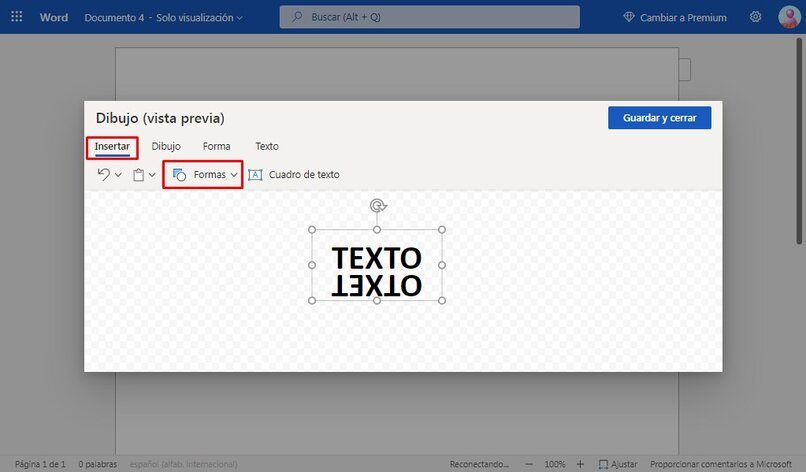
Si usas la versión web
- Abre la página de Microsoft Office 365 en tu computador.
- Inicia sesión en el portal Office 365 con sesión con tu cuenta de Microsoft.
- En el lateral izquierdo de tu pantalla te aparecerán los iconos de las aplicaciones de office, y selecciona el icono de Word.
- Luego en la página de inicio haz clic en "Nuevo documento en blanco".
- Haz clic en la pestaña de "Insertar", y selecciona el icono de "Dibujo", y luego te aparecerá un recuadro, y haz clic en “Formas”, selecciona una forma y escribe un texto dentro de la forma. Además, recuerda quitar el relleno y el contorno de la forma. y haz clic en guardar y cerrar.
- Luego, repite el mismo proceso para crear otra forma, pero en esta vas a escribir el texto al revés, luego dirígete a la fecha que está en la parte superior de la forma y gira, luego solo debes colocar una de las formas con texto, debajo de la otra y habrás creado el efecto espejo.