¿Qué es y cómo activar o habilitar el WordArt clásico en Word? Guía fácil
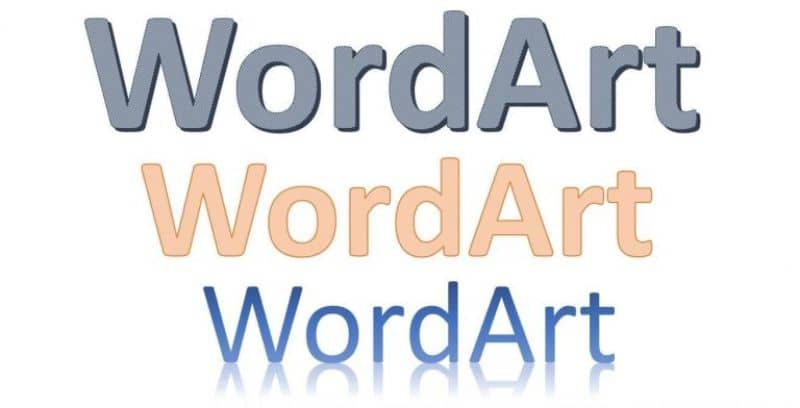
Word o Microsoft Word es un programa que permite el procesamiento de textos y contiene diversas funciones que pueden resultar muy útiles en nuestros trabajos, estudios y vidas cotidianas, como lo es WordArt, el cual puedes habilitar y activar dentro de Word.
Este programa fue lanzado en el año 1983 dentro del paquete conocido como Microsoft, siendo así una aplicación informática con software privativo que permite escribir textos en diferentes formatos y hoy te enseñaremos como habilitar WordArt clásico en Word de forma sencilla.
¿Qué es WordArt clásico?
El programa de documentos Word posee una gran variedad de funciones y herramientas, y WordArt es una de ellas.
WordArt clásico permite que realicemos diseños en 3D en nuestros textos, los cuales ya se encuentran predefinidos en el programa.
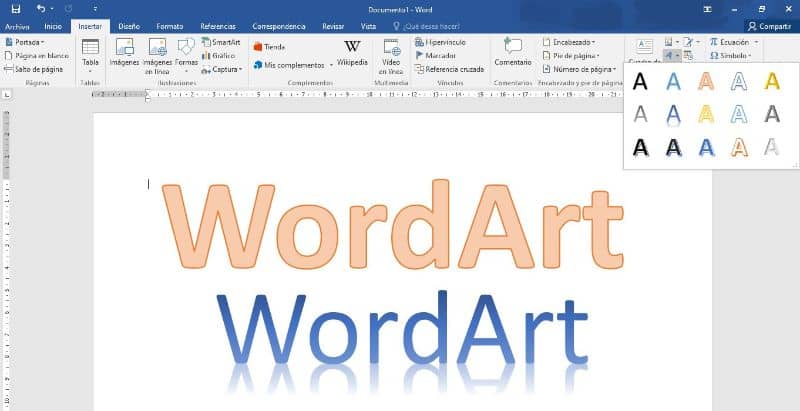
Con esta herramienta se pueden crear diversos proyectos que resulten interesantes para quien lo vea, tales como presentaciones bien sean para exponer ante un público o para alguien en específico.
Otra característica a abarcar, es que nos permite crear proyectos visuales increíbles, que nos pueden servir para fines más personales, como la creación de cuentos, relatos mitos, entre otros.
Sin embargo, los mejores diseños lo puedes encontrar en las versiones anteriores de Word, ya que a medida que se han hecho actualizaciones en el programa, los diseños se han vuelto más comunes.
Por ello, si estas interesado en poder disfrutar de esta herramienta que te permite crear diseños en textos en 3D con WordArt, te enseñaremos como habilitar esta función en tú programa actual en Word para que lo uses en tus futuras presentaciones y proyectos.
¿Cómo activar WordArt clásico en Word?
Lo primero que debemos hacer es abrir nuestro programa Word. Una vez iniciado como normalmente, podremos ver nuestra hoja en blanco esperando ser usada, sin embargo tendrás que dirigirte y seleccionar la opción 'Insertar'.
Posterior a esto, ubica en las herramientas del lado izquierdo al final del panel, la opción 'WordArt' y pulsa sobre el mismo.
Cuando hayas realizado este proceso podrás notar que te aparece otro recuadro o ventana con un menú que te permite ver la variedad de diseños y estilos para los textos en 3D para que puedas tener noción de cómo se vería el texto al seleccionarlo.
Lo primero que podrás notar es la poca variedad de estilos en comparación a las que podías encontrar en las primeras versiones del programa.
Sin embargo, todavía conserva la característica que te permite cambiar los colores tanto del contorno como del relleno.
Para poder habilitar la función de WordArt vieja, debemos guardar el documento en el formato '.doc 97-2003' ya que es una de las versiones antiguas de Word.
Una vez que volvamos a ingresar en nuestro documento, nos dirigiremos a la opción de WordArt para seleccionarla y de inmediato notaras que la ventana con el menú de estilos de textos tendrá muchos más diseños, lo que quiere decir que estaremos viendo la versión anterior.
Ahora podrás usar estos diseños sin problemas siempre que respetes el formato .doc 97-2003 al guardarlo.
Lo mejor de esta técnica es que podrás usar WordArt clásico de versiones viejas incluso estando en Windows 8, 10 y otros.
¿Cómo se usa WordArt clásico en Word?
Cuando hayas finalizado el proceso anterior y quieras usar WordArt solo deberás seleccionar el estilo que más te guste o que consideres que quede mejor en tú presentación o proyecto. Puedes agregar imágenes o insertar tablas para hacer mas completo tu trabajo.
Cuando pulses sobre el diseño, aparecerá un recuadro donde podrás ingresar tú texto. Recuerda que, puedes cambiar los estilos dentro del proyecto a medida que lo realices y necesites.
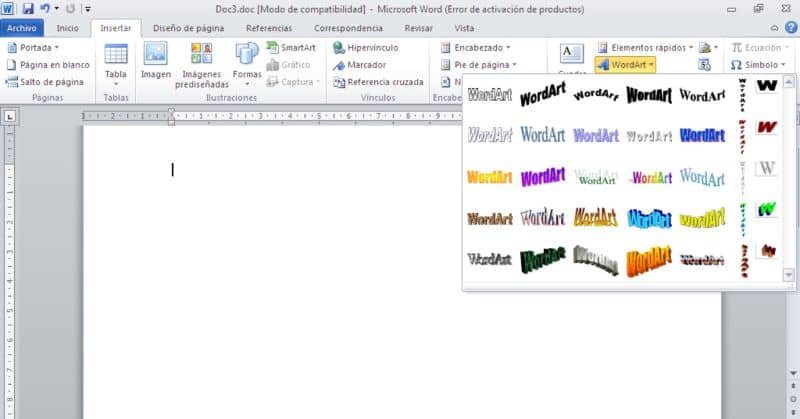
Cuando ingreses el texto veras que también puedes modificar el tamaño y la fuente de la letra y al presionar aceptar o hacer clic fuera del recuadro obtendrás tú texto en el estilo y diseño que seleccionaste en el documento anteriormente en blanco.
Cuando hagas esto, te aparecerá un panel en la barra de herramientas donde veras diferentes funciones que te permitirán realizar modificaciones en el texto que creaste con WordArt.
Estos te van a permitir cambiar el diseño, tamaño, color, hasta poder agregar efectos en 3D, cambiar la fuente, entre otros. Ya estás listo, puedes guardar tu documento o recuperarlo si es que no lo guardaste.