Cómo hacer o crear un collage o un álbum de fotos en Word de manera sencilla
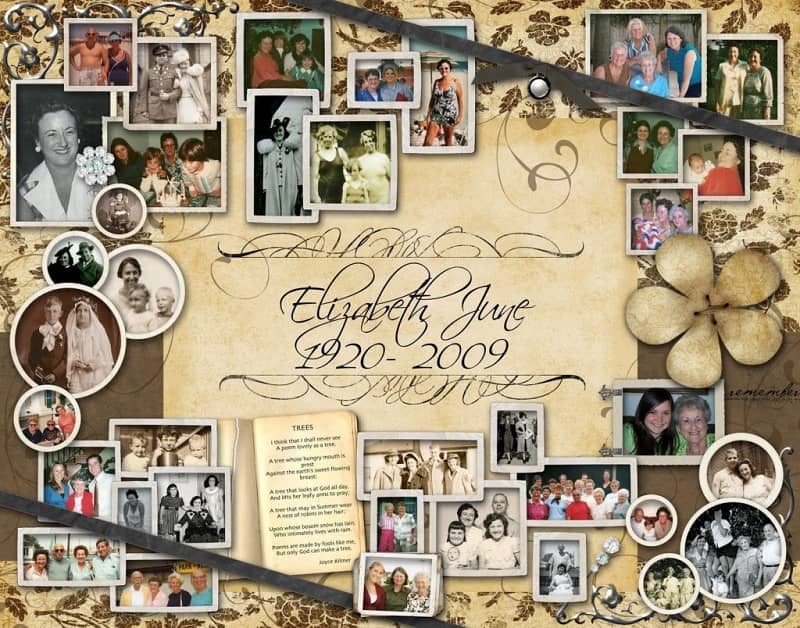
En este artículo te enseñaremos a hacer un collage de forma sencilla en Word y también un álbum de fotos. Lo puedes hace en tu Windows de manera fácil este artículo es más que todo recomendado a los que tienen páginas en su laptop y no saben utilizarlas.
Este maravilloso programa fue creado por la empresa Microsoft pero es más que todo denominado Microsoft Office. Este espectacular programa fue credo por Richard Brodie y Chales Simoniy fue creado por muchas otras plataformas.
El programa tiene un nombre ingles que se puede traducir en palabra. Este programa es más que todo de información textual.
Microsoft Word o más conocido sencillamente como Word es una página o aplicación que permite crear documentos y corregir errores ortográficos. Esta aplicación la utiliza más que todos los estudiantes y trabajadores de oficinas. Por la cual también tiene como nombre Microsoft Office y se encuentran otro topo de Word.
Word es un ordenador de textos que tenemos en nuestras computadoras es probable un Software que te permite tener crear y editar documentos importantes.
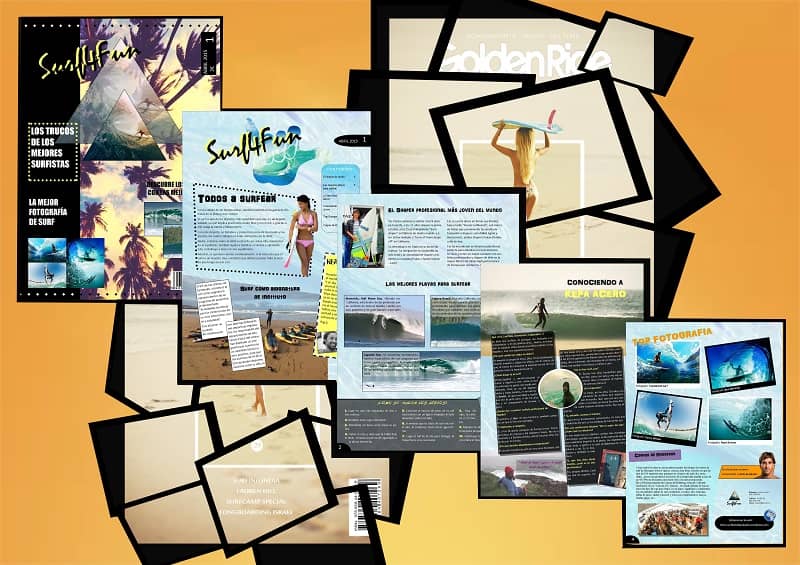
Pasos sencillos para elaborar un collage o imagen en Word
A continuación te enseñaremos lo siguiente que debes hacer para hacer tus fotos, imágenes o collages a tu preferencia:
- Iniciar Word y poner la disposición la colocarás en hoja horizontal esto hará el formato adecuada para tus fotos imágenes álbum hará una muy buena disposición.
- Empieza a colocar tus imágenes preferidas en él en el documento.
- Puedes colocar todas tus imágenes es un momento pero sería dificultoso al colocarlas todas en un segundo sería mejor colocar una por una personalizándolos a tu gusto y ordenándolas.
Cómo descargar Word en tu app
Para instalar este escritorio de software necesitarás acceso a conexión de internet tienes que seguir los siguientes pasos:
- Lo primero que debes de hacer es dar clic en ejecutar lo puedes hacer en internet explore o Microsoft Ege debes colocar en Chrome o guardar archivo a Firefox.
- Para finalizar capte Ya hemos terminado luego haga clic en todo listo.
- Es muy fácil descargar esta aplicación pero ten en cuenta que debes tener conexión a Internet. Word te permite redactar todo tipo de texto esta plataforma te da la oportunidad de cambiar de color y tamaños a tus letras. Y el color que más te complazca tiene contador de letras y correctores ortográficos.
Este tipo de programa lo puedes descargar en cualquier tipo de Windows PC. Para tener un escrito perfecto te recomendamos la mejor plataforma de computadoras.
Cómo colocar una imagen al lado de texto
- Lo primero que debes de hacer es selecciona la imagen que tienes en mente.
- Lugo elegir opciones de diseño.
Para finalizar elegir el diseño que quieras. Eso es todo es muy fácil ya puedes hacer tu texto y colocarlo en Word.
¿Cómo acomodar una imagen en Word?
Es muy sencillo acomodar una foto en Word presta atención.
Primero debes abrir un documento en Word que tenga texto. Luego tendrás que poner el cursor en buscar deberás que insertar la imagen en el texto o escritura le tendrás imagen estará en tu ordenador.

Luego la imagen se colocara donde este puesto el cursor en cambio el tamaño y el texto quedara mal colocado y la imagen que colocaste no quedara tan elegante.
Para acomodarla a tu gusto deberás darle formato para que la imagen quede bien colocada con el texto.
Pulsa a la imagen para que quede ajustada luego de este procedimiento se abrirá otro tipo de pestaña que se llama herramientas de la imagen después tocaras formato para que luego coloque una nueva cinta que sea relacionada con la imagen.
También te saldrá unos bordes para colocarla en la imagen que colocaste en la plataforma Word.
Para recortar la imagen debes seguir lo siguiente:
Si no te parece el tamaño de la imagen tienes que pulsar en la siguiente pestaña formato luego tocamos recortar tendrás que arrastrarla para poder cortarla.
La puedes pinchar fuera de ella lo bueno de Word es que las imágenes originales no se pierden.
Esperemos que te haya gustado mucho este artículo donde pudimos enseñar todo acerca Word. Y ya sabes cómo colocar y editar una foto personalizada.