Cómo escribir dentro de un círculo en Word - Crear textos curvos

Desde la creación del ordenador hay aplicaciones que han sido demasiado unidas al sistema operativo principal que fue el Microsoft. Claro el motivo principal es que fueron hechas por la misma empresa. En este grupo de grandes veteranos se encuentra el Word, quien es base de enseñanza para todos aquellos adultos de los 90´s que aprendieron a usar una pc desde jóvenes.
Con más de 20 años de trayectoria, Microsoft Word se ha convertido en un acompañante fiel a todos los usuarios que necesiten redactar una tarea escolar, una asignación universitaria, y ¿por qué no? También como parte de las actividades laborales.
Dentro de la plataforma de Word existe un sinfín de funciones que se pueden usar para adaptar los textos en el tamaño requerido, la forma, el color de líneas, el color de relleno y pues sí, se puede pasar mucho tiempo ajustando todas las características que se quieran agregar al documento. Hay una función bastante útil que sirve para insertar subtítulos o títulos al principio del documento. O en caso de elaborar un archivo más complejo, entonces servirá para ajustar las oraciones en distintas formas.
Pasos para curvar mis textos en Word desde diferentes dispositivos
En el Word, no se puede curvar los textos directamente, primero se debe de usar la función WordArt, ubicada en el menú 'insertar'. Después de haber insertado un texto en el documento, se edita el contenido del mismo, escribiendo lo que se quiere enunciar con esta función.
Ordenadores Windows
Desde los ordenadores Windows se usa el Word desde hace un tiempo suficiente como para que los usuarios sean casi expertos en el uso básico. Sin embargo siempre existirán funciones desconocidas. Una vez realizado el diseño con el WordArt, en el mismo texto tendrá un menú donde se puede personalizar según los gustos del usuario. En efectos del texto, se debe ubicar la pestaña transformar.
Al abrir esta pestaña, se podrán observar todos los tipos de curvas que pueden aplicarse al texto. Incluso si el mensaje es largo, entonces podrá tener un mejor efecto de curveado.

Ordenadores Mac
Realmente entre los ordenadores Mac y Windows hay muchísimas diferencias en cuanto a diseño y ubicación de los menús. Sin embargo en el caso de Microsoft Word, se puede decir que se manejan de manera muy similar en ambos sistemas operativos, a excepción de algunos nombres de las funciones.
Al crear un WordArt en Mac, se ubica 'arte de la palabra', es aquí donde se consiguen todas las formas de las curvas. Igual que en Windows, se puede editar el tamaño de la curva y si se quiere ver más o menos pronunciada.
Con la App para móviles
De igual manera que la opción anterior, al descargar Word en un dispositivo móvil contará con prácticamente todas las funciones originales del programa. Así que al insertar un WordArt se agrega la curva en el menú de 'arte de la palabra'.
¿Cuáles son las técnicas avanzadas para editar mis textos de WordArt?
Como pasa a menudo, existen usuarios que siempre son más curiosos que otros, y por lo tanto les gusta indagar un poco más cada función del programa. En el caso de los WordArt, ciertamente se puede pasar el rato entretenido con cada pequeña función que posee.
Ajuste alrededor de un círculo
Al agregar un WordArt, se puede elegir si transformarlo en una línea recta con cierta inclinación o si por el contrario ajustarlo a una curva. Estas pueden ser poco pronunciadas, o si se quiere elegir puede crearse un WordArt que ocupe todo el espacio alrededor de un círculo.
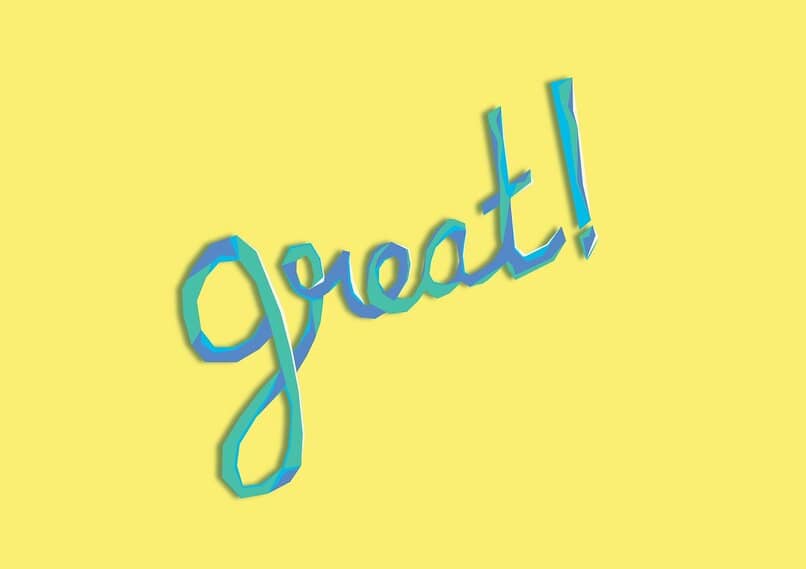
Eso sí, el texto debe ser lo suficientemente largo para abarcar toda la longitud del círculo, y por supuesto se puede ir ajustando con las flechas que salen alrededor junto al WordArt.
Ajuste de bordes rectos
Si por el contrario, el usuario prefiere no hacer círculos, pero quiere de igual manera cubrir alrededor de un objeto, también puede hacerlo. Sin embargo, es importante insertar primero una forma 'cuadrada', y luego ir agregando los WordArt, luego se ajustan a cada cara del cuadrado con la ayuda de la pestaña transformar.