Cómo colorear en Adobe Ilustrator, mejores métodos y herramientas. [ GUÍA ]

Adobe Illustrator es un software o herramienta de diseño gráfico vectorial que permite crear de todo un poco, por ejemplo: Ilustraciones para libros, gráficos para sitios web, iconos y logotipos. Esta es la herramienta de diseño gráfico más completa y profesional, ya que ofrece diferentes métodos de pintura y distintos pinceles, con los que puedes lograr diferentes acabados. A continuación te mostraremos como utilizar este ilustrador de forma óptima.
Adobe Illustrator no es solo una herramienta que te permite pintar, dibujar y crear objetos desde cero, sino que también te ofrece la opción de trabajar con imágenes y editarlas a tu gusto para llevar a cabo cualquier tipo de proyecto.
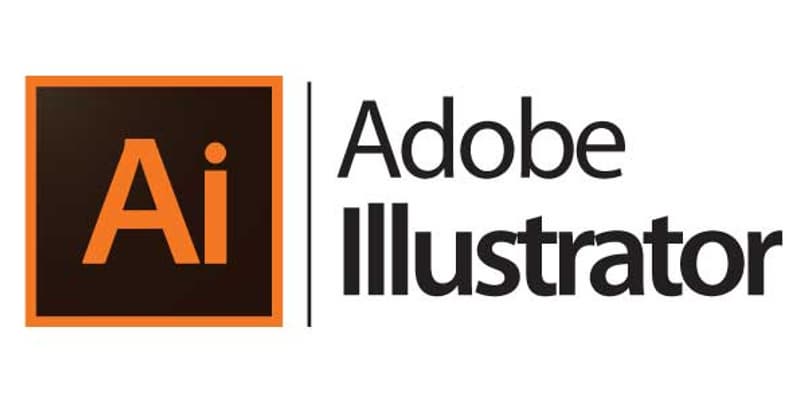
- ¿Cuáles son los métodos de pintura que puedo encontrar en Adobe Illustrator?
- ¿Cuál es la diferencia entre un relleno de color y un trazo?
- ¿Cuáles son las herramientas de relleno y trazo y cómo usarlas?
- ¿Cuáles son los pasos para aplicar un color de relleno a un objeto?
- Pasos a seguir para la aplicación de un color de trazo
- ¿Es posible convertir un trazo a un trazado compuesto y cómo hacerlo?
- ¿Cuáles son las pautas para la herramienta de pincel de Manchas?
¿Cuáles son los métodos de pintura que puedo encontrar en Adobe Illustrator?
Entre todas sus herramientas y opciones, Adobe Illustrator ofrece a sus usuarios dos métodos de pintura, los cuales son:
- Asignar un relleno, un trazo o ambas opciones a todo un objeto.
- Convertir un objeto determinado en un conjunto de pintura interactiva y asignarle rellenos o trazos a todos los bordes y caras de los trazados.
Asignando un relleno
Esta función se lleva a cabo luego de que hayas dibujado un objeto, ya que es ahí cuando se puede asignar un relleno, un trazo o ambas opciones. Luego de tener el objeto principal puedes dibujar objetos similares sobreponiéndolos a los anteriores, esto para que se visualice como un collage hecho con base de recortes de papel.
Cabe resaltar, que el resultado final dependerá de la forma en la que hayas colocado los objetos superpuestos.
Con la herramienta de pintura interactiva
Ahora, la herramienta de pintura interactiva te ofrece la opción de que los acabados de tu pintura se visualicen como si fuese un color natural, es decir, es una herramienta más fluida y natural. Además de esto, esta herramienta te permite dibujar diversos trazos y aplicar diferentes colores a cada área incluida en cada uno de los trazos.
Por otro lado, también tienes la opción de colocarle diferentes colores y grosores a los trazos; el resultado final de tu dibujo será similar al de un libro de colores, ya que cada cara y cada borde tendrá un color diferente.
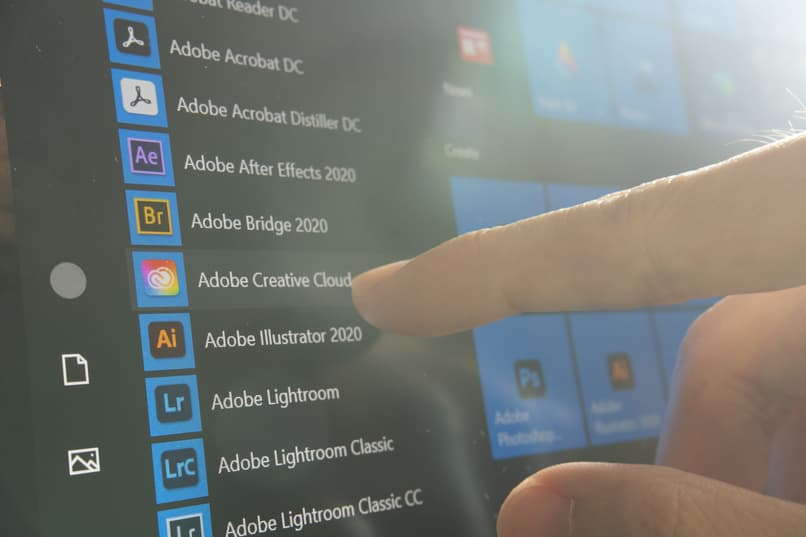
¿Cuál es la diferencia entre un relleno de color y un trazo?
Ahora bien, te explicaremos la diferencia que existe entre un relleno de color y un trazo.
- El relleno es un degradado, un patrón o un color, se encuentran situados en el interior de tu dibujo. Así mismo, puedes aplicar rellenos a objetos abiertos o cerrados, así como también a las caras de los grupos que hayas realizado con pintura interactiva.
- Un trazo vendría siendo el contorno visible de tu dibujo, e igualmente el borde de un grupo de pintura interactiva. Es importante mencionar que puedes cambiar el color y la anchura de un trazo; así mismo, puedes realizar trazos discontinuos utilizando las opciones de trazado y también pintar trazos más estilizados ayudándote con los pinceles.
¿Cuáles son las herramientas de relleno y trazo y cómo usarlas?
Los botones que se utilizan para controlar el relleno y el trazo se encuentran disponibles en los apartados de Propiedades > Herramientas > Control y pintura en la barra de herramientas, ubicada en hacia la izquierda de tu pantalla, en donde encontrarás los siguientes botones:
Botón Relleno
Sirve para seleccionar un color para el relleno.
Botón Trazo
Con él puedes elegir un color para el trazo.
Botón Intercambiar
Se utiliza para intercambiar diferentes colores entre el relleno y el trazo.
Botón Color
Sirve para aplicar color sólido a un objeto seleccionado con relleno degradado o también a un trazo sin relleno.
Botón Degradado
Te será útil para cambiar el relleno de un trazo seleccionado.
Botón Ninguno
Con la ayuda de este botón podrás eliminar el relleno o el trazo de un determinado objeto.
Botón por Defecto
Con esta opción puedes optar únicamente por recuperar los colores originales de tu objeto, o sea, el fondo blanco y el trazo negro.
Lo primero que hay que explicar para entender un poco el relleno y el trazo es las herramientas de colores, ya que en el panel encontrarás dos cuadrados, que de forma predeterminada, uno te saldrá con relleno blanco y otro con contorno negro. El de relleno blanco es para aplicar un color de relleno a tu objeto y el otro es para aplicar color al trazo o las líneas externas de su objeto.
Para cambiar el color de relleno solo seleccionar el objeto y hacer clic sobre la herramienta de color (Que viene de color blanco de forma predeterminada).
Y para cambiar el contorno de igual forma debes seleccionar el objeto y hacer clic sobre la opción que se encuentra abajo de la herramienta de cambiar el color de relleno (El que tiene contorno negro).
Ahora, para intercambiar el color de relleno y trazo debes seleccionar las dos flechas que se encuentra a un lado de las opciones que te explicamos anteriormente, al realizar esto, de forma automática se intercambian los colores.
Por otro lado, para poner el fondo de un objeto transparente debes seleccionar la opción de relleno y posteriormente deberás hacer un clic sobre el botón de ninguno, ¡Y listo!, tendrás tu forma transparente.

Y, para quitar el color del contorno, debes rellenar tu forma y posteriormente ir hacia la herramienta de contorno para así dar un clic sobre el botón de ninguno.
¿Cuáles son los pasos para aplicar un color de relleno a un objeto?
Primero que nada es importante que sepas que puedes agregar un patrón, degradado o un color a un objeto por completo o puedes utilizar los grupos de pintura interactiva y aplicar diferentes colores a las caras del objeto. A continuación te enseñamos a agregar color a un objeto:
- El primer paso a seguir es seleccionar el objeto que deseas rellenar.
- Ubicar el cuadro de relleno en el panel de herramientas.
- Ahora, tienes cuatro opciones para seleccionar un color de relleno, las cuales son:
- Puedes hacer clic sobre un color de los que se encuentran en los paneles de control (Color, muestras, degradados y biblioteca de muestra)
- Dar un clic sobre el cuadro de relleno y posteriormente seleccionar un color en el selector de color.
- Ahora, elegir un cuentagotas en Windows debes presionar y dar un clic; en el caso de macOS debes presionar 'Opción' y hacer un clic en un objeto en específico para aplicar un color al relleno.
- Por último, puedes hacer un clic en el botón de ninguno para eliminar el relleno de tu objeto.
Pasos a seguir para la aplicación de un color de trazo
Por otro lado, para agregar color a un trazo debes hacer lo siguiente:
- Primero que nada debes seleccionar el objeto.

Nota: Si quieres seleccionar un borde que pertenezca a un grupo de pintura interactiva debes utilizar la herramienta de 'Selección de pintura interactiva'.
- Ahora debes seleccionar la herramienta de Trazo en el panel de herramientas.
- Por último, debes elegir el color en el panel de Color o una muestra del Panel de Muestras.
¿Es posible convertir un trazo a un trazado compuesto y cómo hacerlo?
Por supuesto que es posible convertir un trazo en un trazo compuesto, realizar este proceso es una forma de modificar el contorno de un trazo. Seguidamente te enseñamos a realizar este proceso:
- Primeramente, selecciona el objeto.
- Como segundo paso debes seleccionar en el panel de herramienta las opciones de Objeto > Trazado > Contornear trazado.
- El trazado compuesto que resulta de esta acción se agrupa con el objeto de relleno.
¿Cuáles son las pautas para la herramienta de pincel de Manchas?
- Esta herramienta sirve para combinar trazados con otras herramientas.
- Si deseas combinar trazados, estos deben estar juntos de forma apilada.
- Al momento de dibujar trazados con esta herramienta, los nuevos trazos se combinan con los trazos superiores.
- Con el Pincel de Manchas crean trazados con relleno pero sin trazo.
- Para agregar algún efecto o transparencia con esta herramienta debes seleccionar el pincel y posteriormente definir el efecto que desee.
