¿Cómo acelerar la aplicación de Adobe Lightroom en mi Macbook?

Uno de los editores más empleados por las personas que tiene Macbook es el de Adobe Lightroom, ya que contiene un sistema muy eficiente en la edición de luces, contraste, saturaciones, entre otros. Aunque a veces el sistema puede colocarse un poco lento debido a que cuenta con muchas herramientas, por lo que cada vez que se actualiza se añade más funciones haciendo que la computadora requiere de mucho uso de memoria para optimizarla.
Al principio el programa puede que vaya súper bien, gracias a que las computadoras Macbook traen un sistema muy avanzado y con gran capacidad, tanto en su almacenamiento como en su memoria, pero con el tiempo verás que se pondrá lenta. Para solucionar esto te traemos este artículo, en donde descubrirás cómo acelerar el funcionamiento de Adobe Lightroom en tu Mac
¿De qué manera saber si Lightroom se está ejecutando en modo de 64 bits?
Si estás entrando en el mundo de la edición y usas esta plataforma, debes saber que por defecto Adobe Lightroom se ejecuta en 32 Bits en una MacBook por lo que, si deseas sacar todo el provecho del editor, sin configurarla a 64 Bits se te será imposible. Para solucionarlo necesitaras básicamente de un minuto.
- Lo primero que debes de hacer es dirigirte a la carpeta inteligente de las aplicaciones en tu MacBook, estando allí pulsa botón derecho del mouse sobre la asignada a Lightroom, luego dale en obtener información.
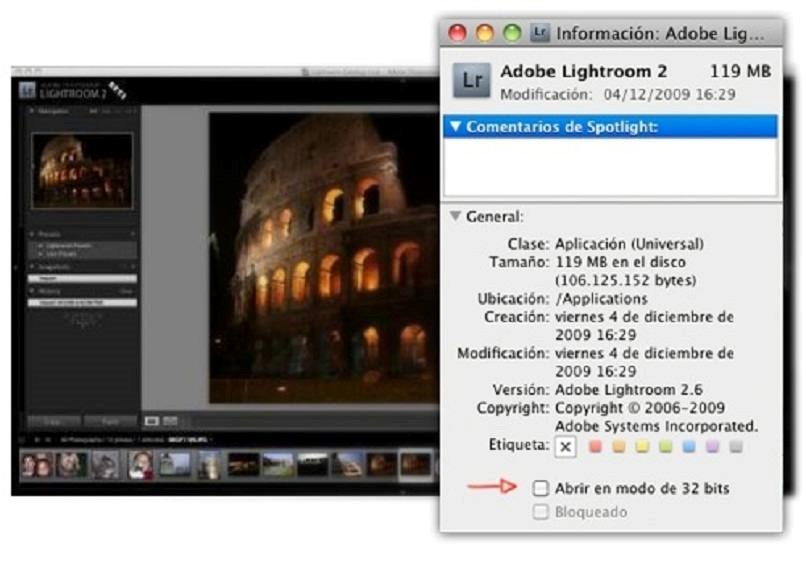
- Se abrirá una ventana donde encontrarás la versión de la App y otros datos, al final de ella aparecerá una casilla donde dice ‘Abrir en modo de 32Bits’ que debes darle clic.
- Si esta está encendida solo basta con desactivarla para que pueda correr con 64 Bits.
Esto es importante para el rendimiento, gracias a que con 64 Bits la computadora puede usar 4 de RAM para correrla, mientras que con 32 solo podía utilizar 2 de RAM lo que traería problemas al usar el editor.
¿Cuál es la configuración adecuada para optimizar Ligthroom?
Por lo general, la aplicación de Ligtroom es pesada debido a que viene con configuraciones por defecto que no ayuda en nada para la eficiencia de su velocidad. Sucede también que viene con muchas de sus especificaciones al mínimo, para que en otras computadoras con el rendimiento justo puedan contar con ella, incluso cuando se necesite que se acelere la velocidad de la PC, lo que puede llegar a perjudicar un poco a las personas con MacBook, ya que no permite usar todo su potencial.
Para lograr que sea eficiente puedes acudir a tener lo mejor en el hardware o mejorar la velocidad del procesador y si combinas ambos, te aseguro que la rapidez siempre será la mejor posible. Entre los ajustes que puedes hacer dentro de Lightroom están los siguientes:
Previsualizaciones 1:1
Es la forma de pre visualizar una vista con el 100% de sus píxeles, se logra con el procesador de cámara Raw. Al generar previsualizaciones de este estilo, automáticamente se crean dos más, la estándar y la mínima. Ya con las tres podrás editar y disponer cuando lo necesites. Para que corras 1:1 debes de tener un gran procesador, además de que tardará bastante en abrir
Generalmente, trabajas con la previsualización estándar, gracias a que ella es un poco más ligera para procesar, pero con tu MacBook te recomiendo editar con 1:1, que aunque tarde un poco más con ella podrás ver todo tal y como es, y podrás editar como profesional.
Conservar Caché de Previsualización
Es la función también llamada como ‘Catálogo’, con ella creas un archivo tipo caché de una carpeta de fotos que selecciones. Al hacer un catálogo creas una carpeta que terminará con la extensión.lrcat, lo que optimizará el uso debido del sistema, ya tendrá en formato caché toda la información de las fotos.
Para crear un archivo de este estilo solo debes de en la interfaz pulsar sobre la opción de archivo, luego debes elegir ‘nuevo catálogo’ y con esto listo, solo deberás de elegir el nombre y seleccionar en crear.
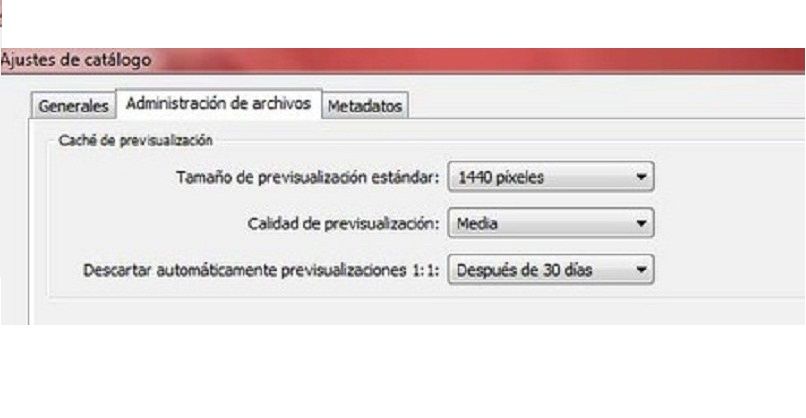
El procedimiento para acceder a ellos es relativamente fácil, solo debes de en archivos seleccionar donde dice ‘Abrir catálogo’, esto te llevará a el explorador, aquí solo debes ubicar la carpeta y elegir.
Desactivar funciones de escritura
Al usar Lightroom automáticamente se realizan cambios en el archivo, específicamente en su caché, esto es una ventaja por si se nos presenta algún error y se nos apaga la computadora o cierra el programa. El problema de esto es que genera que el rendimiento se vea afectado de gran manera. Por lo que, si quieres acelerar el editor, te recomendamos desactivar esta función, para ello debes de hacer lo siguiente:
- Pulsa en el apartado de metadatos y apaga la función de escribir cambios automáticamente.
¿Cómo se puede aumentar el tamaño de la caché de Camera Raw?
Al estar editando una imagen Raw con el módulo revelado, este genera unas previsualizaciones automáticas de alta calidad, utilizando de base la imagen original y añadiendo los ajustes que le hiciste. El problema con esto es que tantas funciones al mismo tiempo pueden hacer que la aplicación vaya lento, por lo que otro gran tip para realizar es el de guardar los datos de la imagen original que estés utilizando los datos caché de la Camera Raw.
Para que generes que muchas funciones se realicen automáticamente porque ya cuentan con la información almacenada en el caché. Lógralo de la siguiente manera:
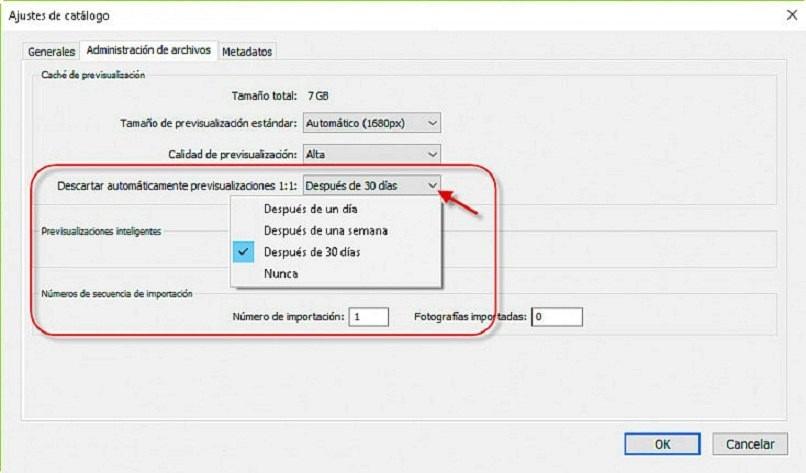
- Ve a la opción Lightroom, de aquí te diriges a preferencias.
- Luego en administración de archivo.
- Aquí busca donde dice caché de Camera Raw y auméntala al límite que deseas.