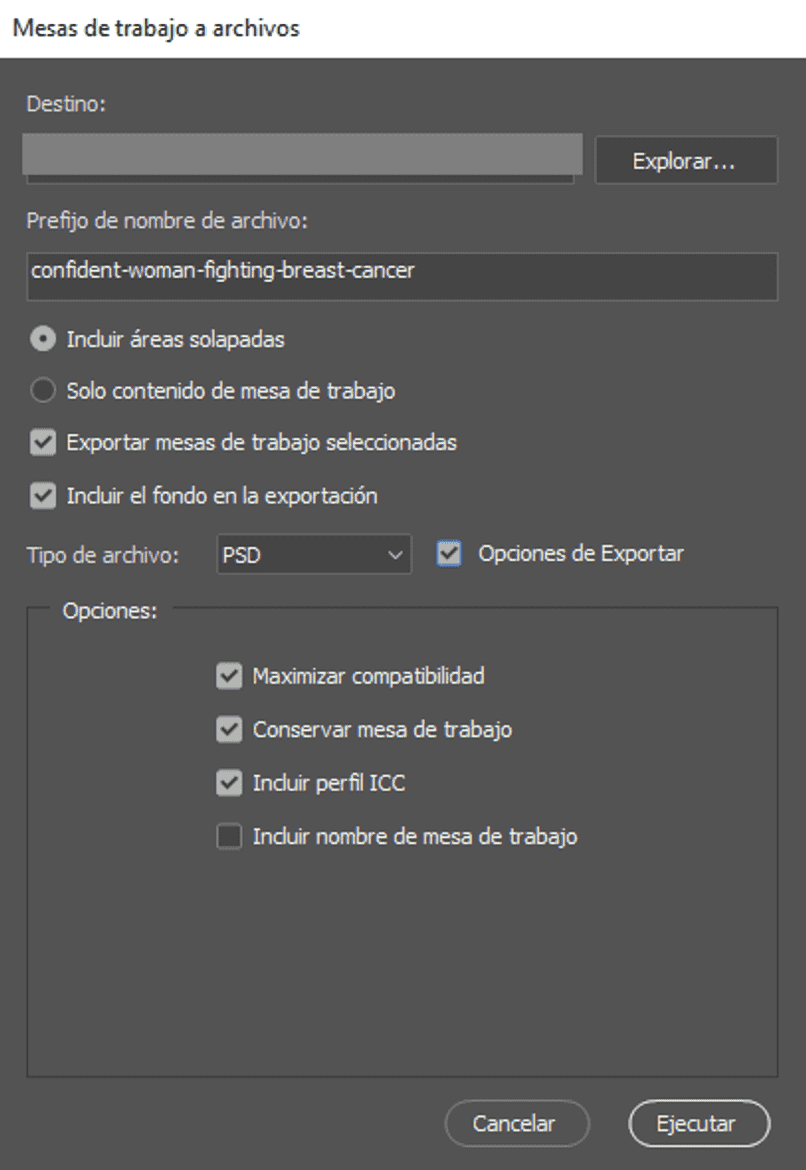¿Cómo exportar las capas de mi archivo Photoshop como imagen en mi PC? - Edición
El programa Photoshop permite editar imágenes y fotografías de manera profesional, una de las claves para conseguirlo, es a través del uso de las capas, que permiten crear gran variedad de combinaciones y efectos, por ejemplo crear un cielo estrellado completamente original.
Al terminar un trabajo este se exporta para que así, todas las capas se fusionen como una sola y conseguir la fotografía o imagen final, siempre se guarde exitosamente, pero además también existe la alternativa de exportar cada una de las capas del proyecto por separado, y aquí aprenderás como hacerlo.
¿De qué manera funciona la exportación rápida de imágenes en Photoshop?
Existen dos maneras para exportar tu trabajo final, una de ellas, es la exportación rápida de imágenes que la puedes utilizar cuando desees exportar, como su nombre lo indica. Rápidamente tu trabajo en algún formato de imagen con las configuraciones preestablecidas, que también se pueden modificar según sea menester en la opción de preferencias de exportación rápida.

Entre los ajustes de exportación rápida, están elegir el formato de imagen, así como también definir los parámetros específicos de ese formato, como la transparencia o calidad de exportación.
Siempre que usemos la opción de exportación rápida, el programa nos preguntara donde queremos guardar nuestros archivos, es decir, Nos va a solicitar la ubicación para realizar la exportación; simplemente seleccionas la carpeta específica donde desees que se guarden.
¿Cuál es el procedimiento para hacer una exportación de capas rápida con tu archivo?
En alguna ocasión puede que requieras guardar el contenido de cada capa que forme parte de tu proyecto de manera independiente, es decir que cada una de estas capas se exporten como archivos separados, tener el programa Photoshop descargado en tu equipo para poder hacer estas configuraciones y guardarlas.
- El primer paso es tener el proyecto con múltiples capas abiertas en Photoshop.
- Lo segundo es dirigirse a la pestaña archivo y seleccionar la opción de exportar (en versiones más antiguas de Photoshop puede estar en la casilla de secuencia de comandos).
- Después elige la opción de exportar capas a archivos.
- A continuación aparecerá una nueva ventana donde se pregunta la ubicación donde quieres guardar los archivos que se crearán, de manera preestablecida Photoshop guarda los archivos en la carpeta de origen de la imagen de esa capa, pero también puedes elegir la carpeta de destino final.
- Más abajo sale una pestaña titulada prefijo de nombre de archivo, el nombre que escribas se agregará por delante del nombre de la capa ya previamente definida; para diferenciarlas del resto de las imágenes a exportar, Photoshop automáticamente añadirá un número según la posición que ocupe la capa.
- También puedes marcar la casilla de exportar solo capas visibles, en caso de que tengas capas ocultas en tu proyecto.
- Seleccionas el tipo de archivo o formato en el que quieras que se guarden tus capas y modificas los ajustes según el formato de imagen escogido (por ejemplo si es JPEG, el nivel de calidad si lo quieres alto o bajo).
- Presionas el botón de ejecutar y buscas los archivos en la carpeta donde se guardaron.
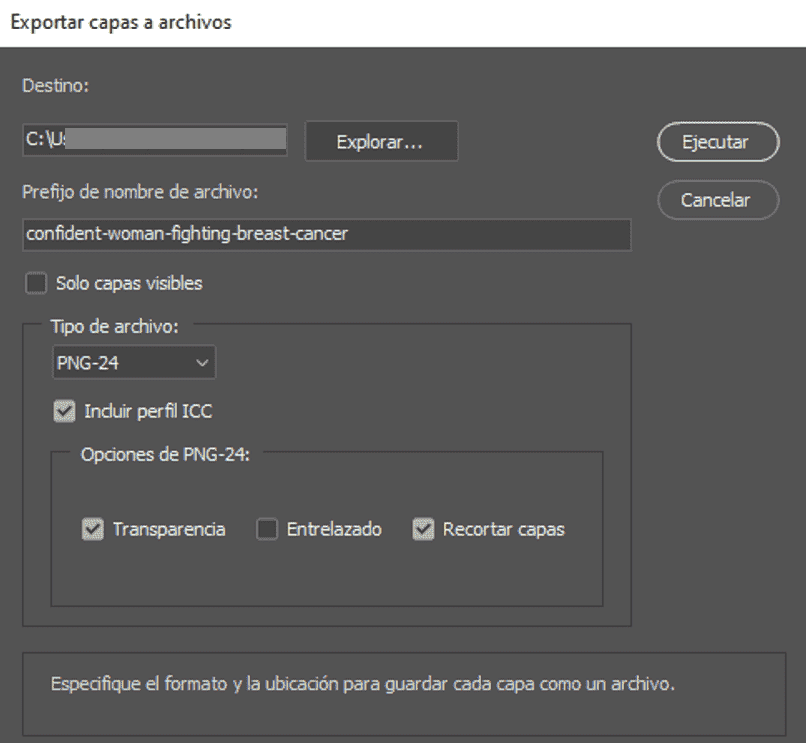
¿Qué otro tipo de guardado de capas puedes hacer con las imágenes de Photoshop?
También puedes modificar la forma en como quieres que se guarden individualmente tus capas, según la finalidad que le quieras dar a cada imagen; puede ser por tamaños, como archivo individual o si están en varias mesas de trabajo.
Por tamaños
- Las capas también se pueden exportar en varios tamaños, y para ellos usamos la opción de 'Exportar como' presente en la pestaña archivo.
- Luego se desplegará una ventana, en el lado izquierdo seleccionaras el tamaño con el que quieres que se guarde la imagen, por ejemplo 1,50x para aumentar el tamaño o 0,50x para un tamaño más pequeño.
- Escribirás un sufijo en el cuadro de texto que está al lado para facilitar el trabajo con las imágenes, la escala escogida se empleará para todas las capas del proyecto que se hayan elegido.
- Le das exportar y la capa seleccionada se guardará en la carpeta.
Como archivo individual
Si tienes un collage de fotos, en el cual en cada capa hay una fotografía que ocupa una posición en particular, pero al momento de exportar cada una de estas capas, además de guardar la imagen presente en la capa. También se guarda toda la región correspondiente al lienzo, y lo que necesitas es que la capa se exporte justo a su tamaño real sin que se vea otra cosa debes hacer lo siguiente:
- Al momento de exportar las capas individualmente, seleccionamos el formato PNG-24, y marcamos la casilla recortar capas, esto hará que las capas se guarden según los límites presentes dentro de esa capa, ignorando el resto del espacio.
- También puedes hacerlo manualmente seleccionando la capa y presionando clic derecho y exportar.
Mesa de trabajo
Guardar una mesa de trabajo como archivos individuales también es posible, para conseguirlo abres el proyecto en Photoshop, seleccionas la pestaña archivo luego exportar y haces clic en la opción de mesas de trabajo a archivo.
En la nueva ventana aparecerán múltiples opciones, primero escoja la carpeta de destino y nombre un prefijo, especifique el contenido que desee exportar y también cuáles mesas de trabajo quiere guardar.
- Además, deberá señalar si desea guardar los fondos de las mesas de trabajo a la par con las propias mesas de trabajo, escoger el tipo de formato destino (JPEG, PSD, TIFF, PNG-24, PNG-8) incluyendo el formato PDF.
- Haga clic en Ejecutar para guardar las mesas de trabajo individualmente, según el formato previamente elegido.