¿Cómo cambiar la velocidad de un Video en Premiere Pro? - Edición

Hoy día, crear, editar y transmitir videos se ha convertido en algo indispensable y que por supuesto ningún aficionado a las redes sociales y al entrenamiento puede dejar de usar. Es por ello, que Adobe Premiere Pro es elegido por muchas personas para editar videos de la manera que más les guste, hasta cambiar las velocidades de los mismos fácilmente. Aquí descubrirás cómo ajustar la velocidad de tus vídeos en Premiere Pro, ya que sabemos que es común que muchos usuarios quieran acelerar o ralentizar sus videos.
¿Cómo usar la herramienta ampliar velocidad en Premiere Pro?
La útil herramienta para ampliar la velocidad te brinda funciones muy rápidas para que puedas cambiar la duración de un video en la línea de su reproducción y a su vez, cambiar transiciones de sonidos cuando modifiques la velocidad del mismo.

La herramienta ampliar velocidad te permite aumentar o reducir la misma al porcentaje que es necesario. Solo debes seleccionar la herramienta ampliar velocidad y movilizar el borde del vídeo que está en el panel de la línea de tiempo y continuar con estos sencillos pasos para que encuentres la manera correcta de ampliar la velocidad en Adobe Premiere Pro.
- Ubícate en el panel de la línea de tiempo y elige el video que quieras cambiar, luego presiona las teclas CTRL+clip en tu Windows o COMANDO+clip en una Mac, para que de esta manera puedes elegir un grupo de clips no continuos en el panel del proyecto.
- Luego debes hacer clic derecho en los videos seleccionados y elegir la velocidad o duración, si quieres mantener la velocidad del audio solo debes marcar la casilla de mantener audio y si deseas reproducir el clip de manera inversa entonces selecciona la casilla invertir clip.
- Para finalizar solo debes hacer clic en la opción de OK, y de esta manera ya puedes ver y reproducir cualquier video ajustando la velocidad a tu gusto personal.
¿Qué otras herramientas permiten modificar la duración de videos en Premiere Pro?
Este innovador programa te brinda diferentes herramientas para que puedas modificar la duración de tus vídeos, puedes ir a su sitio oficial y obtenerlo rápidamente, para que realices efectos a modo lento o más rápido, acelerar un clip, eliminar fotogramas y así reducir la duración del mismo.

La duración de clips
Puedes cambiar la velocidad y el tiempo de duración de varios videos cuándo estos están en la vista de experto. Así que, sigue estas acciones para seleccionar varios videos:
- Si quieres seleccionar videos no consecutivos entonces presiona la tecla Mayúsculas y selecciona el vídeo deseado, y si quieres seleccionar videos consecutivos entonces haz clic en el panel recursos del proyecto y arrastra un cuadro alrededor de los videos qué selecciones.
- Por último puedes seleccionar todos los videos presionando la tecla Ctrl-A y selecciona clip ampliación de tiempo para modificar la duración de todos los vídeos que selecciones.
Reasignación de tiempo
Puedes cambiar rápidamente la velocidad de cualquier parte de un video con tan solo usar la función de 'Reasignación del tiempo' para crear variados efectos secundarios como lo es cámara lenta o rápida en un solo video y también podrás subir o bajar el volumen del vídeo gradualmente.
- Solo debes hacer clic usando el botón Derecho en el video y escoger la opción que dice 'ver fotograma clave del vídeo'.
- Luego el video mostrará una tonalidad azul, en el centro del mismo aparece una goma elástica horizontal la cual controla la velocidad del clip. También encontrará una lista donde aparece el control de la velocidad, la cual estará ubicada en la parte superior del vídeo, puedes agregarle zoom sí te cuenta ver el mismo.
- Por último, sólo mueve la goma elástica hacia abajo o arriba para que puedas disminuir de modo moderado la velocidad del vídeo. Posteriormente, te aparecerán diferentes herramientas qué te mostrará el cambio de las velocidades de manera porcentual con respecto a la velocidad original del video.
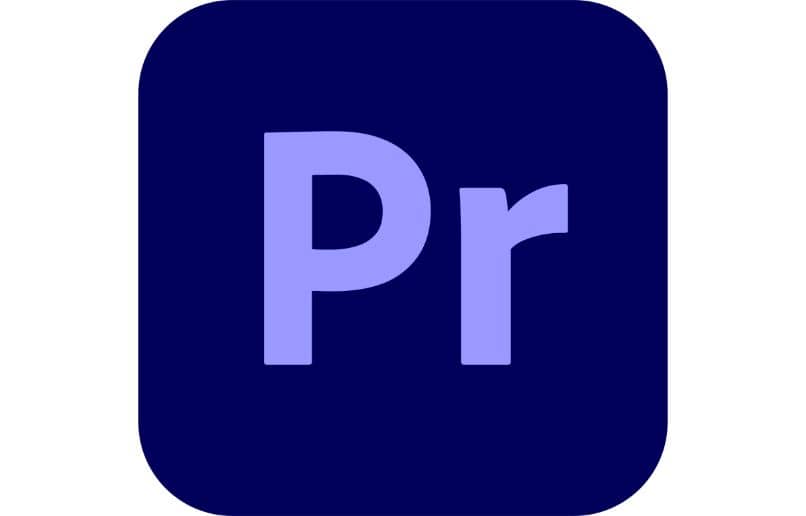
Variación de los cambios de velocidad
Al realizar videos puede que haya variación de los cambios de velocidad ante esto puedes seleccionar y pulsar en tu equipo Windows la tecla Ctrl o introducir comandos en La goma elástica que aparece en medio del cambio en la transición de velocidad y también aparecen los controles de ajustes.
- Mueve hacia arriba o abajo el cursor elástico para que subas o bajes la velocidad de reproducción del vídeo. También puedes pulsar la tecla 'Mayúscula' mientras mueves o arrastras el cursor, para que límites los resultados del cambio de velocidad.
- Luego deja pulsado la tecla 'Mayúscula' y mueve el fotograma de la velocidad al lado derecho o izquierdo, para que cambies la velocidad de cualquier de esas partes del mismo.
- Si quieres crear una transición de velocidad entonces debes arrastrar la mitad derecha del fotograma de velocidad hacia la derecha o también la mitad izquierda hacia la parte izquierda
- Por último para que puedas modificar la aceleración o desaceleración del cambio de velocidad, entonces debes arrastrar algunos de los controles de control de curva.

¿Cómo exportar un video de Premiere Pro al computador?
Para llevar a cabo la opción de exportar videos de premiere Pro a tu computador existen dos opciones muy fáciles de usar, para ello es recomendable una buena Optimización del mismo.
- Al exportar el video puedes seleccionar exportar con Premiere Pro y no podrás usarlo hasta que fidel hice el envío o puedes seleccionar cola, y enviar su secuencia a media encoder y la agregara a una cola.
- Esta función te permite exportar varias secuencias al mismo tiempo y ya cuándo desees exportarlo solo debes hacer clic en el botón verde de reproducir.
- Luego en la parte inferior de la ventana exportar, Premiere Pro mostrará el tamaño del archivo según la configuración que estés usando en ese momento.
- Debes saber que si necesitas exportar un tamaño específico para un cliente determinado y si estás procesando un video con su configuración de más alta calidad debes verificar primero si sus dispositivos tienen la capacidad de manejar dicha configuración.