¿Cómo optimizar Adobe Premiere Pro y el PC de manera eficaz? - Rendimiento

La edición de videos con Adobe Premiere Pro requiere del uso de un equipo de alto rendimiento y un procesador potente. Aunque puedes configurar ajustes de preferencias en tu equipo, es importante que sepas cómo optimizar Adobe Premiere Pro y el PC de manera eficaz mediante algunas recomendaciones que te mostraremos a continuación.
¿Por qué se ralentiza tu PC con apps de edición como Adobe Premiere Pro y After Effects?
Es posible que tu PC se ralentice con apps de edición como Adobe Premiere Pro y After Effects. Esto puede suceder cuando la configuración del hardware de tu equipo no es la más adecuada, el disco duro no tiene suficiente espacio libre o si tu equipo no cumple con los requisitos para ejecutar alguna de estas aplicaciones.
Otra causa que puede ralentizar tu PC es la aplicación de efectos de audio y/o video en secuencia. También es posible que algunos plugins de terceros que hayas instalado no sean compatibles con Adobe Premiere y After Effects. En cualquier caso, deberás comprobar si estos componentes son adecuados o no.
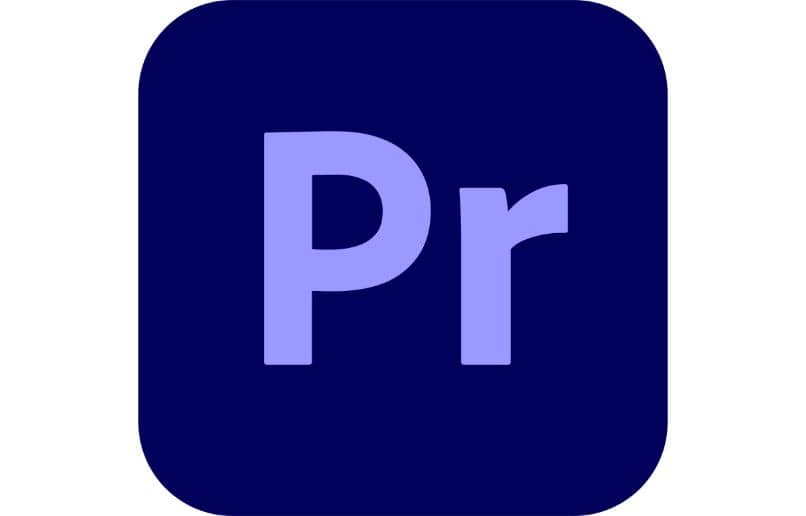
¿Qué recomendaciones de hardware necesitas para acelerar Adobe Premiere Pro?
Si utilizas la app de edición Adobe Premiere Pro, es necesario que cuentes con una computadora de última generación ya que esta App requiere un alto nivel de potencia tanto en almacenamiento como el procesamiento. Por tal motivo, tu PC debe incluir una buena memoria RAM, un procesador compatible y optar por el uso de un disco sólido.
Una buena memoria RAM
Una buena memoria RAM influye de manera notable en el uso que Adobe Premiere Pro y After Effects harán del procesador. Así que si buscas un rendimiento excelente, entonces necesitarás 32 GB de memoria RAM como mínimo para Premiere Pro, mientras que After Effects puede requerir 64 GB de RAM (4GB por cada núcleo del procesador)
El Procesador de tu computadora
El procesador de tu computadora es otro componente que debe cubrir ciertos requisitos como la aceleración de hardware Quick Sync. Según la tarea a realizar, Premiere Pro puede requerir un procesador Core i7 o i9 con ocho núcleos para un alto nivel de eficiencia, mientras que After Effects puede necesitar 32 núcleos en las tareas más exigentes.
Cambiar la unidad de disco duro por una unidad de estado sólido
Es recomendable cambiar la unidad del disco duro por una unidad de estado sólido SSD o NVMe. Este tipo de hardware permite el almacenamiento rápido, el cual es esencial para la reproducción y edición de videos desde herramientas demandantes como Adobe Premier Pro y After Effects. Antes de hacer el cambio, verifica si tu PC soporta un disco sólido.

Comprobar problemas con algún plugin
Asimismo, debes comprobar problemas con algún plugin, sobre todo si se han descargado desde sitios web de terceros. A menudo, estos componentes ocasionan fallas cuando no son compatibles con Adobe Premiere Pro. Para descartar esta falla, cambia la ubicación actual de tus plugins a otra carpeta y comprueba el rendimiento de la App tras hacer este cambio.
¿De qué manera solucionas el problema de video ralentizado?
Es común que se produzcan problemas al momento de reproducir un video en Premiere Pro debido al uso de la base de datos y la caché de archivos multimedia. Estos se generan cada vez que importas clips de video a la cesta del proyecto. Por lo tanto, puedes solucionar el problema de video ralentizado tras borrar los archivos de la caché.
Para borrar archivos de la caché, accede a Premier Pro y haz clic en ‘Editar’, elige ‘Preferencias’ y ‘Caché multimedia’. Presiona ‘Eliminar’ al lado de ‘Eliminar archivos de la memoria caché multimedia’. Si no puedes acceder a la App, abre la ubicación de la caché de archivos multimedia de la App y borra estos archivos de forma manual.
Otra forma de solucionar el problema del video ralentizado consiste en añadir una GPU adicional que tenga mayor rapidez de procesamiento y agregar más memoria RAM según los límites de tu tarjeta madre. Además, puedes modificar algunas opciones del procesador con el fin de acelerar el GPU y actualizar los controladores si hay una versión reciente.
Deshabilita los efectos
Algunas veces, los efectos perjudican el rendimiento de Premiere. Por esto, te recomendamos deshabilitar los efectos aplicados en audio y video. Para hacerlo, abre el monitor de la App y marca ‘Global Fx Mute’ para silenciar los efectos de forma simultánea. Si prefieres deshabilitar un efecto específico, abre el panel de control de efectos.