¿Cómo cambiar la escala de una imagen en Ilustrator? - Sin deformarla

Si ya tienes descargado Adobe Illustrator unas de las funciones que posee es poder editar imágenes modificando su tamaño, cortarlas o aplicando filtros; muy útil, si por ejemplo necesitas crear tarjetas personalizadas para diferentes motivos como cumpleaños, matrimonios, bautizos.
Muchas veces queremos utilizar una imagen que no tiene el tamaño adecuado que necesitamos, puede ser que es demasiado grande, o tan pequeña que dificulta su visualización, pero aquí conocerás todas las herramientas que se pueden utilizar para modificar el tamaño de una imagen sin distorsionarla utilizando adobe Illustrator.
¿Cuál es la mejor forma de modificar el tamaño de una imagen sin deformarla en Ilustrator?
Si estás empezando en el mundo de adobe Illustrator y todavía no te has familiarizado completamente con todos los instrumentos que posee puede sucederte que al intentar modificar el tamaño de una imagen, ilustración u objeto, en vez de agrandar o reducir todo de manera proporcional la imagen se deforma; Esto se debe a que, no se están realizando los pasos apropiados para el objetivo.
Nota: Es importante que, si buscamos y descargamos imágenes de internet, tengan buena resolución, para que de esta manera al modificar su tamaño no se altere su calidad y no se vea pixelada.
Debido a la versatilidad de Adobe Illustrator, existen múltiples alternativas para cambiar el tamaño de una imagen conservando sus dimensiones. Alguna de estas opciones son más cómodas de emplear con respecto a otras, pero todo es dependiendo del grado de conocimiento y práctica que tengas del programa, al final con cualquiera de ellas se puede conseguir un óptimo resultado. Aquí te explicamos cómo utilizar cada una de las alternativas existentes para modificar el tamaño de una imagen sin deformarla.
Desde la ventana transformación
- Con la herramienta de selección activada que está ubicada del lado izquierdo del panel de trabajo, damos un clic a la imagen que queremos modificar, esto permitirá hacer la selección de todos los trazos o vértices que existan sin perder su proporción.
- Luego usamos la función de transformar que está en el menú ventana o directamente en el panel de trabajo.
- Al ejecutarla aparecerán las opciones de aumentar o disminuir según las proporciones, para ello, modificamos a conveniencia los valores en alguna de las cuatro casillas presentes (X, W, Y, H) expresadas en centímetros. Al hacerlo automáticamente las otras casillas se ajustarán proporcionalmente.
- Aceptamos los cambios.
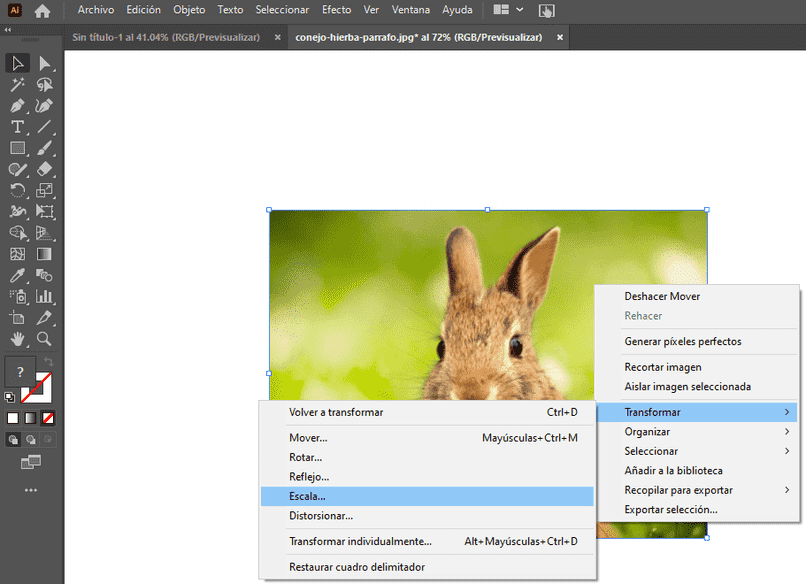
Usando la ventana Escala
- Elegimos la imagen con la herramienta de selección.
- Oprimimos clic derecho para desplegar una barra de menús, y nos posicionamos en la opción de transformar de la cual se desplegará otro submenú.
- Escogemos la opción de escala (Que también podemos encontrar esta opción directamente de la barra de herramientas en el lado Izquierdo), y damos doble clic para abrir el menú de opciones.
- En la parte inferior debemos marca en la casilla donde dice escalar vértice y cambiar escala de trazos y efectos.
- En la parte superior hay una opción que se llama Uniforme la cual debemos marcarla, a su lado está el porcentaje que expresa el tamaño que queremos modificar de la imagen con respecto al tamaño original, por ejemplo si dice 50% quiere decir que, queremos reducirla en un 50% del tamaño original, es decir, a la mitad del tamaño inicial.
- Cuando ya ajustamos al porcentaje deseado le damos a OK y ya tendremos nuestra imagen del tamaño acorde conservando las proporciones.
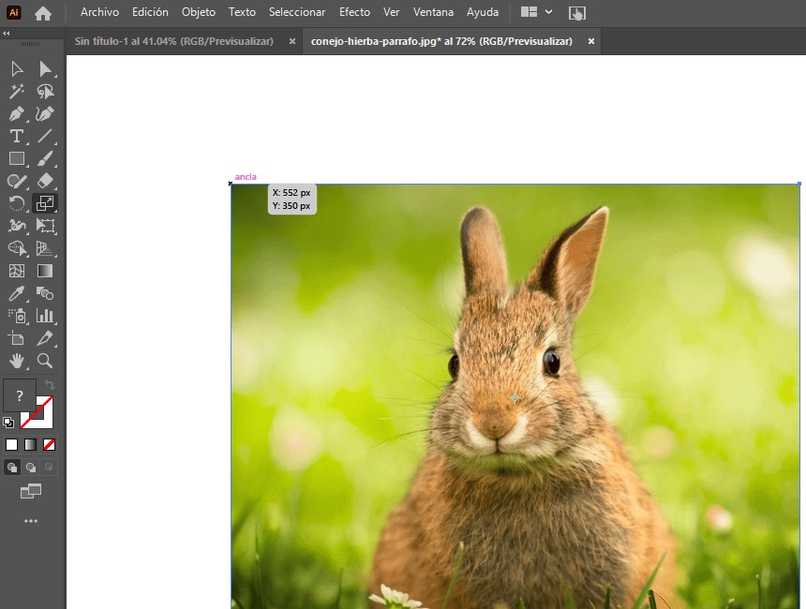
Con Shift y anclas
Es la opción más sencilla para modificar el tamaño de una imagen, primero con la herramienta de selección activada hacemos clic en la imagen para seleccionarla, luego presionamos la tecla Shift y hacemos clic en el punto de ancla de cualquiera de las esquinas de la imagen y arrastramos para modificar el tamaño.
¿Qué se debe hacer para regresar una imagen al tamaño inicial después de modificarla?
Puede ocurrir que nos disgusta como modificamos la imagen, nos equivocamos o simplemente queremos retomar su tamaño original para volverla a editar, lo que se debe hacer para deshacer las modificaciones es presionar tecla Crtl + Z al mismo tiempo y deshacer la última acción que se realizó. También desde el menú edición aparece esta opción que la podemos utilizar las veces que sea necesario.
Como información adicional, además de modificar el tamaño, si deseas recortar la imagen para eliminar algún elemento que no queremos que forme parte de nuestra composición puedes emplear una gran variedad de herramientas diferentes que también forman parte del programa de adobe Illustrator.