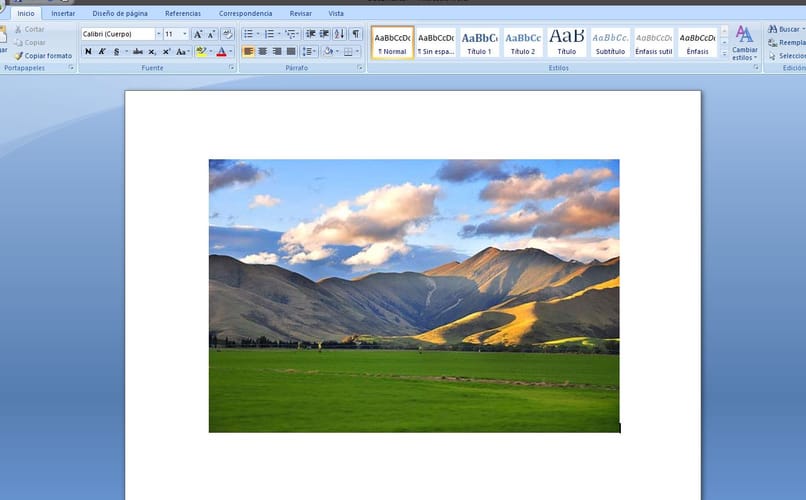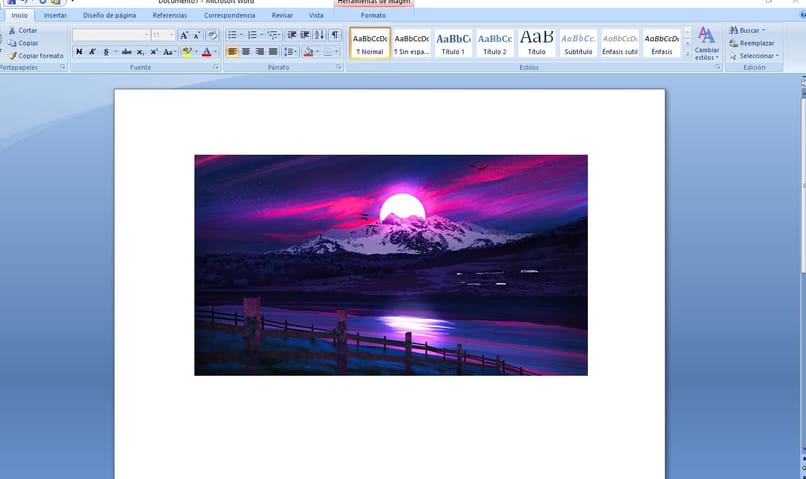Cómo quitar en Word el color de una imagen - Edita y colorea

En lo esencial, en Word podemos realizar un sinfín de funciones útiles y es impresionante la cantidad de actividades que podemos realizar desde esta App. Una de estas opciones que nos ofrece es quitar el color de las imágenes lo cual resulta muy útil para realizar portadas de revista u otro tipo de documentos.
Pero esto puede parecer un procedimiento bastante complicado y los usuarios poseen varias dudas de cómo realizarlo. Cabría preguntarse, ¿Cómo quitar en Word el color de una imagen? Por esta razón te enseñaremos como hacerlo de manera sencilla.
¿Cómo puedo editar una imagen en Word?
En primer lugar, necesitamos aprender a editar de manera general cualquier imagen en Word, para después poder realizar procesos más complicados. Evidentemente, necesitamos agregar la imagen a Word, para ello presionamos el botón de ‘Insertar’ que se encuentra en la parte superior.
Luego, presionamos donde dice ‘Imagen’ y escogemos la que necesitemos y la veremos en la hoja en blanco. Una vez insertada la imagen veremos que en la parte superior nos aparecerá un nuevo apartado que se llama ‘Herramientas de imagen’. Seguidamente, podrás observar la gran variedad de opciones que podemos aplicar a la imagen, una de estas es ‘Color’ en la cual encontraremos un montón de filtros, que con tan solo hacer clic sobre ellos se aplicaran.
También esta ‘Efectos artísticos’ que nos mostrara una lista de diferentes efectos llamativos y en la zona de ‘Correcciones’ podemos acomodar la nitidez y el contraste de la foto a tu gusto. Después de editar esta foto podemos crear collages o álbumes con otras fotos que agreguemos.
¿Se puede convertir una imagen de color a una para pintar en Word?
Por suerte en Word si podremos editar las imágenes, logrando convertirlas en imágenes con color a una especial para que podamos pintar sobre ella. Asimismo es posible realizar fotomontajes, solo tenemos que tener paciencia y seguir las instrucciones
¿Cómo cambiar una imagen en Word?
Existen dos formas para editar nuestra imagen y lograr pintar sobre ella o realizar cualquier otra función. De hecho, con Word directamente podremos lograrlo sin tener que descargar algún tipo de aplicación externa.
Para pintar
Lo primero que debemos hacer es añadir la foto deseada. Seguidamente, sobre la imagen debemos hacer clic derecho con nuestro mouse, en la lista que aparece presionaremos la opción de ‘Formato de imagen’. Una vez, presionado nos aparecerá un nuevo apartado en el lado derecho de la aplicación, en esta sección presionaremos el último cuadro que aparece el cual es ‘Imagen’.
Después, aparecerán unas opciones donde debes presiona ‘Correcciones de imágenes’ y ‘Color de imagen’. En esta última opción, nos dirigiremos a la saturación y bajaremos todos sus valores a 0%, al contraste le subiremos los valores a un 74% lo podemos ir aumentando hasta ver que la imagen queda sin color.
Asimismo, lo haremos con el brillo aumentaremos los valores a un 63% o hasta que los colores se quiten completamente de la imagen, logrando que esta quede libre para pintar
Poner en blanco y negro
Para colocarla en blanco y negro solo debemos añadir la imagen que deseamos. Seguidamente, hacemos doble clic sobre ella para que aparezca la sección de ‘Herramientas de imagen’ y en esta área presionaremos la opción de ‘Color’. Al hacerlo, se desplegará un menú de opciones donde nos dirigiremos a la parte que dice ‘Volver a color’.
En la quinta opción de esta sección podremos poner el cursor sobre la opción y vemos que saldrá la palabra ‘Blanco y negro’. Seguidamente, presiónala y verás que esta se transformara automáticamente, al tenerlo listo ya podremos imprimirlo.
¿Qué hacer para poner transparente el fondo de una imagen?
Vuelve a añadir la imagen que deseas y haz dos clics sobre ella hasta que aparezcan las opciones de herramientas de imagen en la parte superior. Ahora, presionaremos la opción que dice ‘Quitar fondo’ al presionar esta opción veremos que nuestra imagen se pintara de fucsia en ciertas áreas.
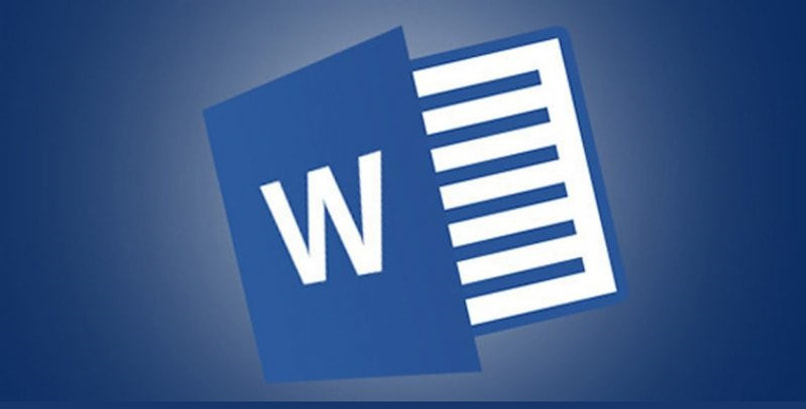
Sin embargo, este color es el que indica la sección que eliminara. Por ende, debes ajustarla para que solo abarque el área que deseamos colocar transparente usando las herramientas de ‘Marcar las áreas para mantener’. Con esta, editaremos solo las parte que queremos dejar en la imagen, mientras que con la opción de ‘Mantener las áreas para quitar’ se hará todo lo contrario.
¿Qué otras maneras existen para quitar el color a una imagen?
Cabe destacar, que si no te gusta utilizar Word para realizar este tipo de procesos o simplemente nos cuentas con la App. De igual forma, es posible editarla utilizando diferentes aplicaciones que también te aportaran herramientas útiles para realizarlo sin ningún problema, las cuales son:
Power Point
Solo es necesario que ingresemos a la App de PowerPoint y nuevamente agregar una imagen que nos guste en la sección de ‘Insertar’. Luego, vuelves hacer doble clic sobre la imagen y nos abrirá la sección de ‘Formato de imagen’ y volvemos a dirigirnos a la opción que dice ‘Quitar fondo’. En otras palabras, esta opción es completamente igual como en Word, por ello solo debes repetir el proceso.
Microsoft Paint
Asimismo debes añadir la imagen, para hacerlo presionaras el cuadro de ‘Archivo’ y luego presionaras ‘Nuevo’ y escoge la imagen. Seguidamente, en la barra superior de herramientas selecciona el icono de un barril con pintura que lleva por nombre ‘Relleno de color’. Luego, selecciona el color blanco del panel de colores y empieza a pintar las zonas de color haciendo un clic sobre él. Al hacerlo verás que los colores serán blancos y el contorno será negro, logrando conseguir la imagen en blanco y negro.