Cómo hago para hacer o crear un fotomontaje en Word - Fácil, rápido y sencillo
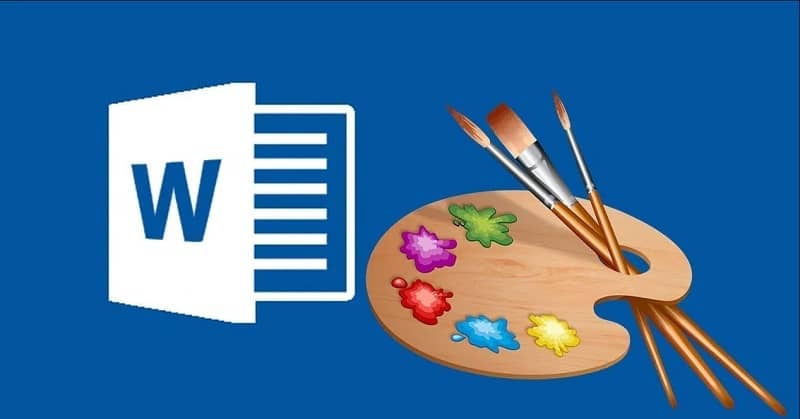
Microsoft Word como editor de textos a nivel mundial se podría decir que es el más utilizado. La diversidad de usos que se puede obtener por éste sistema es muy amplia. Y uno de esos usos es la facilidad de crear un fotomontaje de forma rápida y sencilla. No presenta mayor dificultad y cualquier usuario puede hacer uso del mismo.
El nivel de profesionalismo en los trabajos que realiza un usuario puede elevarse con el manejo de ésta herramienta que ofrece Microsoft Word. Por eso la edición de las fotos se puede realizar sin ningún tipo de inconveniente.
No será necesario recurrir al uso de programas sofisticados como Photoshop u otro de su categoría. A menos que quieras convertir en caricatura una foto o rostro o quitar a una persona u objeto de una foto.
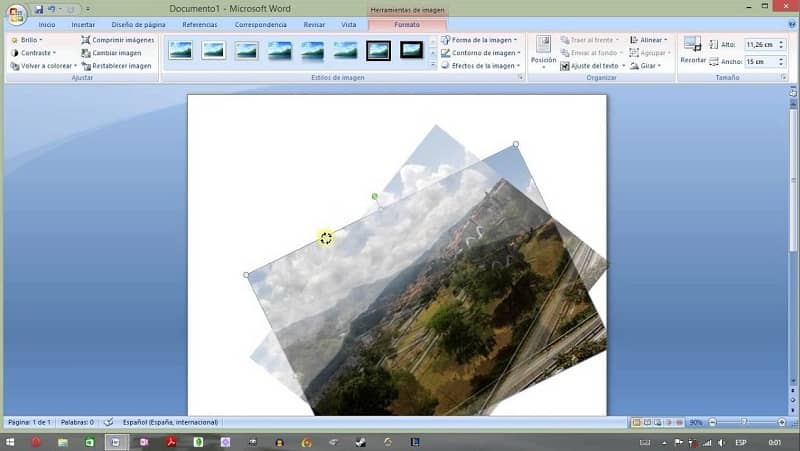
El fotomontaje como técnica aplicada a la modificación de fotografías es muy utilizada hoy en día. Y mediante la mezcla de imágenes o creación de un collage o un álbum de fotos, se puede generar un resultado extraordinario dando una mayor fortaleza visual a las fotografías.
De igual forma es muy optimo el uso de ésta técnica debido a que muchas veces se desea captar imágenes en lugares donde el acceso es complicado por muchas razones.
Hoy en día ésta técnica es accesible por los distintos software que hacen uso como Adobe Photoshop, Pixel Imagen Editor y GIMP. Sin embargo se puede hacer con Microsof Word.
¿Cómo comenzar a hacer o crear un fotomontaje en Microsoft Word?
Primeramente abre un documento de Word, ubica la solapa de “Insertar” en la parte superior izquierda, selecciona el botón “Imagen”, y se abrirá una ventana emergente donde te da la opción de buscar la imagen.
Habiendo seleccionado la imagen a modificar, la misma aparecerá en el documento, donde puedes modificar los márgenes y poner hojas o páginas verticales y horizontales para poder realizar un mejor trabajo de edición. Para ello en la barra de herramientas, selecciona la opción “Diseño de Página” y ahí podrás realizar las modificaciones indicadas.
Te darás cuenta que la imagen aparece en un tamaño que ocupa toda la hoja. Una ves ubicado sobre la imagen, presiona el botón izquierdo del mouse, y se despliega una ventana de opciones donde debes seleccionar “Detrás del Texto”.
Y de ésta forma podrás ver cómo modificar el tamaño de dicha imagen, así mismo también podrás insertar la otra imagen necesaria para realizar el fotomontaje.
Al insertar la segunda imagen verás que ella aparecerá sobre toda la hoja del documento y debes presionar de igual forma el botón izquierdo del mouse, y en la ventana emergente, selecciona “Detrás del texto”.
De igual manera puedes reducir el tamaño de la imagen para que ambas te aparezcan en la misma hoja o simplemente las puedas modificar libremente.
¿Cómo termino de crear mi fotomontaje en Microsoft Word?
Ya habiendo seleccionado las dos imágenes o más, necesarias para hacer o crear un fotomontaje en Microsoft Word, es fácil seguir con el proceso. Define cual de las imágenes corresponderá al fondo o paisaje, y cual de ellas quedará superpuesta para realizar la modificación.
Luego de decidir, nos ubicamos sobre la segunda imagen a insertar, y presionando el botón izquierdo del mouse, ingresa a la opción “Formato” y “Herramientas de Imagen”.
Ahí debes presionar la casilla de “Quitar fondo” y automáticamente verás que el color del fondo cambia, quedando un recuadro que permitirá cerrar la imagen o recortarla hasta tener la imagen que se busca.
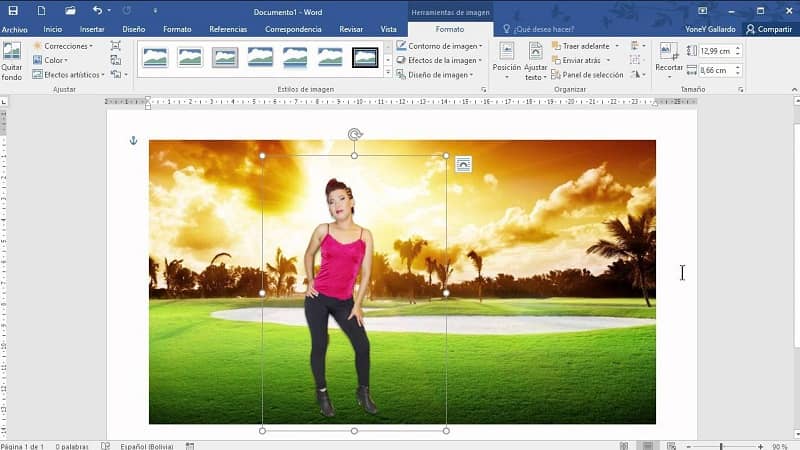
Se recomienda presionar simultáneamente “Ctrl +” para amplificar la imagen en Word de forma que puedas detallar otras áreas a quitar.
Habiendo determinado los bordes que faltan por quitar, en las herramientas. Presiona la pestaña “Marcas las Áreas para Quitar”. Y así se va seleccionando con el puntero lo que deseas eliminar que no va con el fondo a usar.
El paso anterior es sumamente importante ya que eso determinará que tan profesional se puede ver tu fotomontaje. Después de ello, con la imagen bien recortada, presiona “Mantener Cambios”. Y si deseas dar mayor detalle a la foto, tienes la opción de ir a “Formato”. Busca y selecciona “Efecto de Imagen” donde aplicarás el detalle que desees y hacer así más realista tu trabajo final.