Cómo poner en Word una palomita con el teclado - Insertar símbolos
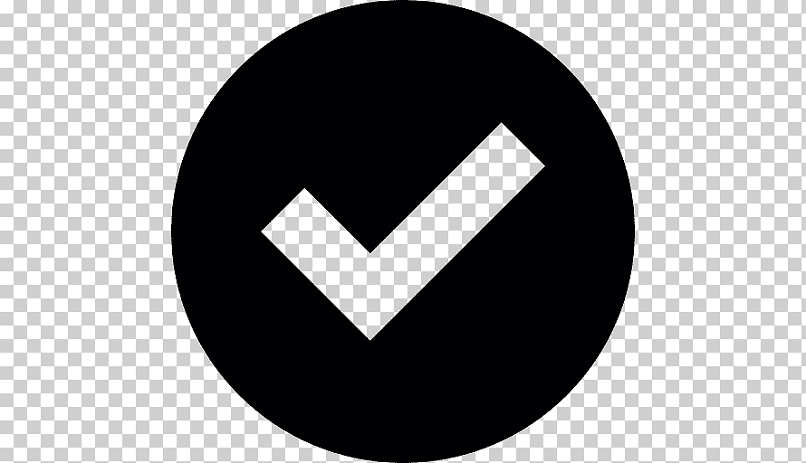
La Palomita en Word, que también la conocemos como check o visto, es un símbolo que se usa para mostrar que cierta información o aviso fue examinado o probado como verdadero. Penosamente, el teclado no contiene este emblema, lo bueno es que si es posible ponerla. Así que, si estás en un documento Word, cómodamente lo puedes poner utilizando tu teclado.
https://youtu.be/FOnv8euizBg
Es por ello, que en este artículo analizaremos ‘Desde qué dispositivos se puede colocar la palomita con el teclado, Cómo formar el símbolo visto o check mediante una combinación de teclas, De qué otra forma se puede agregar el símbolo de check en Word. Luego veremos De qué manera se puede abrir el cuadro de dialogo símbolo en Word’.
![]()
¿Desde qué dispositivos se puede colocar la palomita con el teclado?
Los dispositivos desde los que se puede colocar la palomita con el teclado son: Desde una PC Windows y Desde un PC Mac, por tales razones a continuación te los detallaremos.
Desde una PC Windows
- Ubica el archivo titulado Insertar, se va a deslizar otras opciones a la cual debes pinchar la llamada Símbolo y escoge la estampa Más Símbolos.
- Verás el buscador, allí escoge la fuente titulada Wingdings 2 e inmediatamente cliquea en el teclado las dos teclas al mismo tiempo Shift y la P. Con ese sencillo procedimiento te saldrá el símbolo de Palomita en tu documento Word.
Desde un PC Mac
Poner el símbolo de palomita ‘Desde un PC Mac’ no es nada difícil, ya que la combinación de sus teclas o sus opciones son realmente sencillas. Fíjate cómo hacerlo:
- Si el teclado ya está en español, pulsa en Preferencias del sistema, luego escoge el teclado cerciorándote que la casillita de verificación esté seleccionada. Posterior, cliquea en la Barra de herramientas, escoge la elección Emojis, y busca el símbolo que necesites, como la arroba o el de palomita, cópialo y pégalo en tu documento word.
- Si el teclado está en inglés, pulsa la tecla ALT y al mismo tiempo la tecla V. Cabe resaltar, que te saldrá un pequeño hack muy parecido a la Palomita, pero realmente es un símbolo de raíz cuadrada.
¿Cómo formar el símbolo visto o check mediante una combinación de teclas?
Para ‘formar el símbolo visto o check mediante una combinación de teclas’, debes tener en cuenta que necesitas utilizar el teclado numérico, que es el que tienes a la derecha de tu teclado y no el teclado estándar que está colocado en la parte superior de tu teclado.
Luego, deberás asegurarte de que la tecla BLOQ NÚM este activo si el teclado lo necesita para que puedas escribir los números. Seguidamente mantén presionado la tecla ALT y a la vez escribe el código 221A+ALT+X, y listo, de esa manera vas a poner el símbolo de palomita en tu documento Word.
¿De qué otra forma se puede agregar el símbolo de check en Word?
Otras formas que se pueden agregar el símbolo de check en Word, es por medio de Insertar simbología en Word y Copiar y pegar.

Insertar simbología en Word
Lo bueno de Word es que puedes fijar cómodamente cualquier símbolo en sus documentos . Por ello, te vamos a explicar cómo Insertar simbología en Word.
- Pon el cursor del mouse donde vas a querer el símbolo de palomita y luego dirígete hacia la opción Insertar donde se te va a desplazar otras elecciones el cual deberás cliquear la titulada símbolo.
- Busca el símbolo de palomita, de no estar, cliquea la opción titulada Más símbolos y búscalo de abajo a arriba hasta encontrarlo.
- Ya al tener visualizado el símbolo, procede a cliquearlo dos veces y de esta manera se va a insertar rápidamente en el documento Word, escoge la selección Cerrar y listo.
Copiar y pegar
Para poder realizar la accion de Copiar y pegar en Word sin perder el formato de tu documento, debes seguir las siguientes pasos:
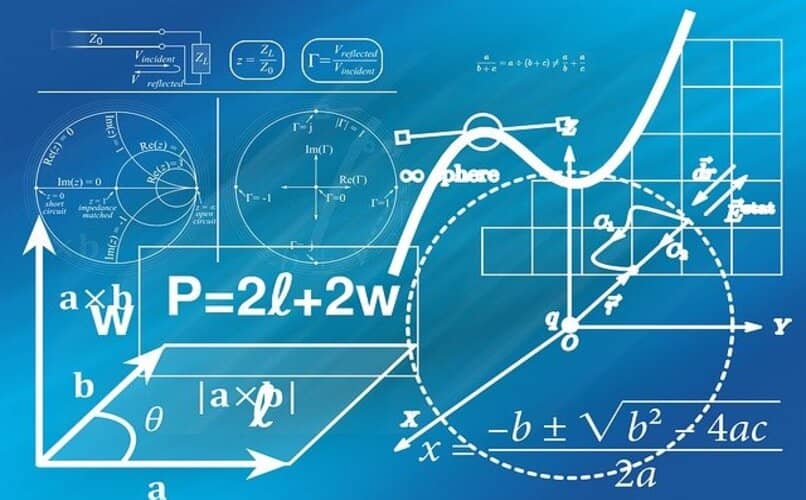
¿De qué manera se puede abrir el cuadro de dialogo símbolo en Word?
El cuadro de dialogo símbolo en Word es una función que viene añadido en Microsoft Windows que te va a permitir visualizar los símbolos que están utilizables en una fuente selecta. ¿De qué manera se puede abrir?
- Si tienes Windows 10 y 8 en la barra de búsqueda coloca la palabra Carácter y en los resultados escoge Mapa de caracteres.
- Si tienes Windows 7 pulsa en Inicio, escoge la selección Todos los programas, luego Accesorios y Herramientas del sistema y te aparecerá Mapa de caracteres cliquéalo.
- Por ultimo debes procede a copiar el símbolo de la palomita en el Portapapeles y pégalos en el documento Word.