Cómo poner todas las imágenes del mismo tamaño en Word, Excel o PowerPoint
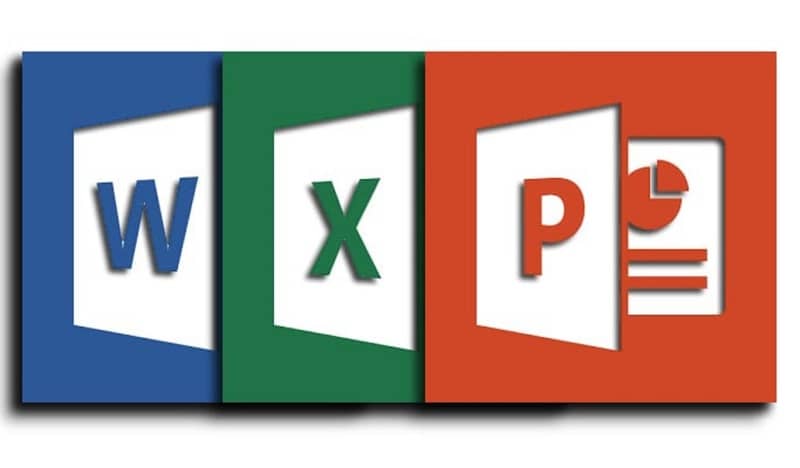
Microsoft Office es un paquete informático que incluye diversos programas y aplicaciones de escritorio o sistemas operativos que permiten agilizar procedimientos administrativos. Si debes poner todas las imágenes del mismo tamaño en Word, Excel o PowerPoint, te decimos cómo hacerlo.
Microsoft Office incluye entre sus programas Word, Excel y PowerPoint, aplicaciones que ofrecen a sus usuarios diferentes herramientas para la digitalización y el fácil manejo de los datos. Cada una de ellas con sus características particulares destinadas para un fin específico.
Aunque Excel tenga como principal función la creación y edición de tablas con contenidos numéricos, o escribir para tablas de doble entrada y hojas de cálculo. También se pueden incluir imágenes de cualquier tipo, incluso hacer gráficos avanzados de líneas y diagramas.
Word es un especial procesador de texto que también incluye herramientas para insertar y editar imágenes dentro de un documento. Igualmente que PowerPoint, cuyo objetivo principal es la creación de presentaciones en diapositivas.
Es posible que se requiera incluir en nuestros archivos diferentes imágenes. Y en cuestiones de diseño y presentación debemos procurar que todas ellas tengan la misma dimensión, de manera que pueda verse uniforme y ordenado.
Es fácil y sencillo poner todas las imágenes de la misma dimensión en Word, Excel y PowerPoint. De modo que tus presentaciones se verán en perfecta armonía visual.
Pasos para poner de igual tamaño las imágenes en Word
Para organizar tus documentos y poner todas las imágenes del mismo tamaño en Word. Deberás tenerlas ya insertadas en el archivo. De modo que puedes hacerlo al finalizar el trabajo si se te resulta mucho más cómodo.
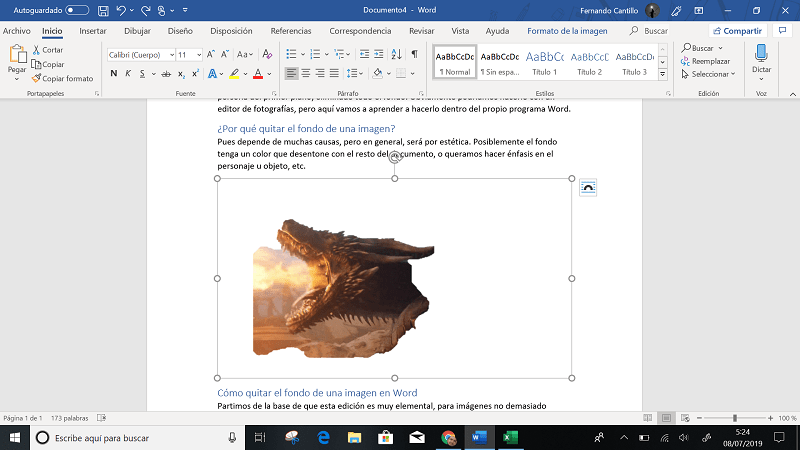
El siguiente paso será seleccionar todas las imágenes al mismo tiempo, este proceso lo harás presionando la tecla Ctrl simultáneamente con el clic del mousse sobre la imagen. De manera que en las esquinas de las imagenes aparezcan unos circulitos.
Al tener seleccionadas todas las imágenes, deberás dirigirte a la barra de menú en la parte superior de la pantalla. En la ventana de formato podrás visualizar una serie de opciones para configurar y editar la imagen. En esta ocasión observarás en la parte derecha de ese menú unas casillas.
Con ellas podrás determinar la dimensión de la imagen, la primera es para el alto y la segunda para el ancho. Puedes ingresar la medida que consideres o seleccionarla con la barra de selección detenidamente hasta conseguir el tamaño que deseas.
Al concluir con las dos medidas, deberás presionar enter y todas las imágenes estarán del mismo alto y ancho. Con las medidas que has indicado en la selección de tamaño del menú de Word. Este procedimiento permite que el documento muestre un estilo profesional.
Lo mejor de todo es que puedes hacer un solo proceso para muchas imágenes. Así ahorrarás el tiempo que hubieses gastado, si lo hicieras de una en una.
Imágenes de igual tamaño en Excel y PowerPoint
Aunque Excel sea un programa especial para cálculos, es posible también que se desee incluir imágenes. Puede ser que los resultados generados de diversos cálculos generen gráficos o diagramas de barras que muestren estadísticas.
De tal forma que podemos buscar la manera de que todas estas imágenes se matengan con la misma medida sin distorcionar su contenido. Si se quiere poner todas las imágenes del mismo tamaño en Excel en un solo momento, el procedimiento será el mismo que para Microsoft Word.
Para ajustar las imágenes al mismo tamaño en PowerPoint, de igual manera podemos hacerlo siguiendo los mismos pasos. El formato de todos los programas que conforman Office poseen una estructura y diseño muy similar, por no decir que igual.
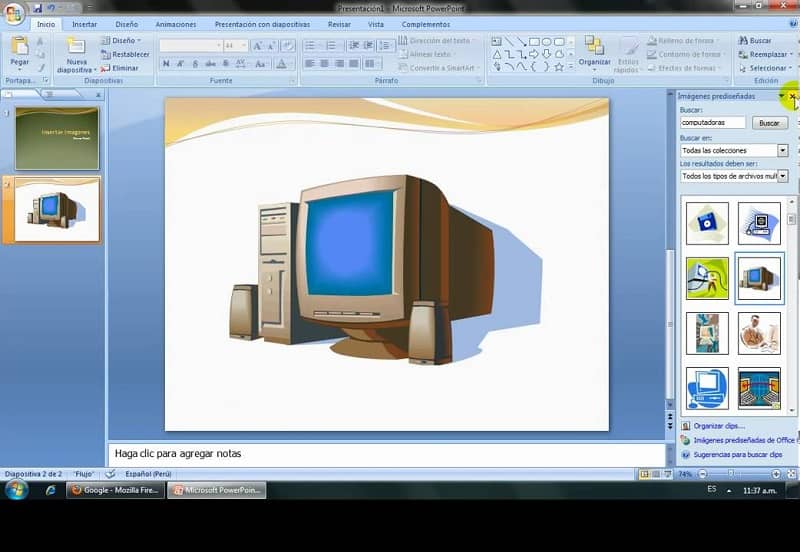
Tambien podrás tomar otro acceso, seleccionando todas las imágenes al mismo tiempo y con el botón derecho del ratón, en el menú contextual que se genere, seleccionar tamaño y propiedad. En el menú que aparece encontrarás dos casiilas donde podrás modificar igualmente la imagen.
Si utilizas la barra de desplazamiento para ir aumentando o disminuyendo la imagen. Podrás observar la imagen como se modifica, así te detendrás en la cantidad que consideres el tamaño perfecto para las imágenes.
Este procedimiento fácil y sencillo, está disponible para poner todas las imágenes del mismo tamaño en Word, Excel y PowerPoint de una sola vez.