¿Cómo desactivar tu cámara y micrófono en Teams? - Privacidad en tus reuniones
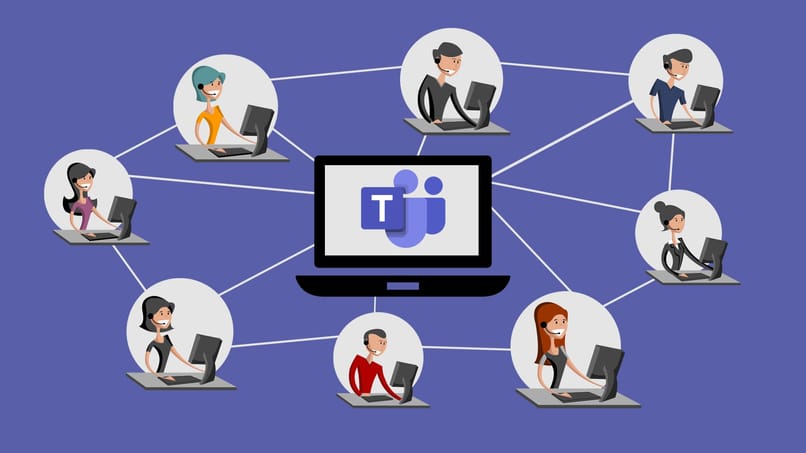
Si te has preguntado ¿Cómo puedo desactivar mi cámara o micrófono usando Teams? Pues aquí te daremos una breve guía para lograr esto. Además, te daremos algunos consejos para mejorar tu desempeño de la app, sobre todo cuando eres el anfitrión. Cabe mencionar que para entender mejor este tema, tienes que comprender qué es Microsfot Edge y cuáles son sus características.
https://youtu.be/oVa4DuY3j44
¿Cómo desactivar la cámara y micrófono en Teams para proteger tu privacidad?
Para desactivar la cámara y el micrófono en Teams, tendrás que seguir una serie de pasos que te mencionaremos a continuación. Esto lo podrás hacer tanto desde tu ordenador como desde tu teléfono móvil haciendo uso de la aplicación.
En cualquiera de los casos solo debes estar al tanto de tener una conexión a internet estable. Este proceso puede ayudarte mucho a mejorar la comunicación desde la app, desde la cual podrás no solo chatear, sino también compartir archivos.
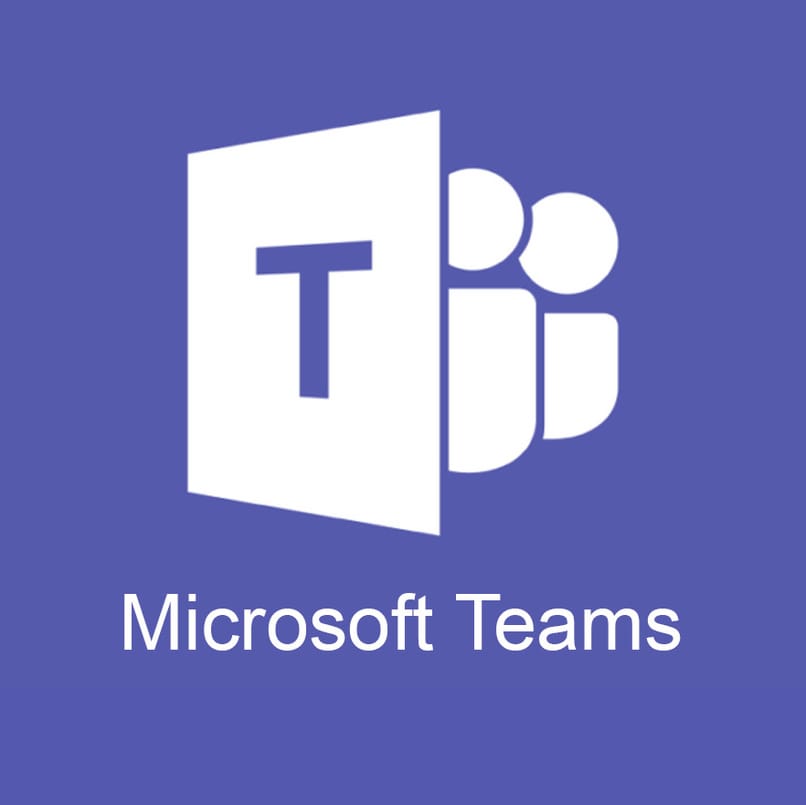
En la aplicación para móvil
Ve hasta la lista de participantes, haciendo clic en el menú con el mismo nombre. Esto te cargará un menú en el que podrás ver a todos los participantes de la llamada, así como quien tiene su audio activo o su video. En esta sección tendremos que buscar la opción para administrar el audio de la app.
Al hacer clic sobre dicha nos aparecerán varias opciones que podremos activar o desactivar. Para esto basta con pulsar sobre alguna para que cambie de estado. Del mismo modo y a través de la lista de participantes, podremos ver justo a la derecha un símbolo de micrófono, el cual podremos pulsar para desactivar o activar dicha función. Cabe destacar que desde la lista de participantes podrás seleccionar a alguno para enviarle un archivo si es necesario.
Desde una PC
Si quieres desactivar el micrófono cuando estés usando Teams desde tu PC, lo que tendrás que hacer es usar las opciones de personalización. Para esto simplemente debes buscar el símbolo de los puntos suspensivos que se encuentra en el Ángulo superior derecho de la llamada.
Al hacer clic sobre él tendrás que buscar la sección de participantes y una vez ahí tendrás que buscar entre las opciones la que tenga el símbolo de un micrófono cortado o un micrófono con un signo más pequeño de bloqueo
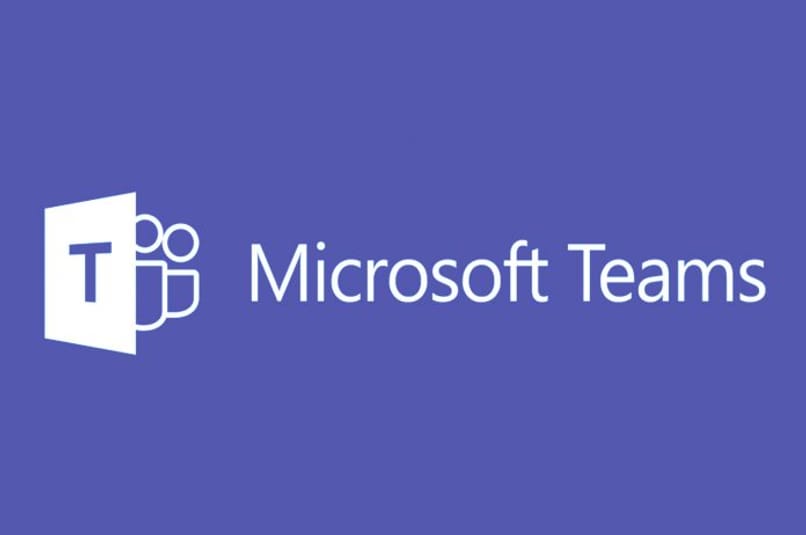
Al seleccionar esta opción desactivarás el micrófono y para volver a activarlo solo tendrás que volver a pulsar sobre la misma opción. Cabe destacar que si eres uno de los administradores de la sesión puedes decidir si cortarles el micro a todos los participantes. Así como desactivar y activar sus cámaras web.
¿Cuáles son las teclas que desactivan la cámara y micrófono en Teams?
Debes saber que Teams admite algunos atajos de teclado para sus usuarios más experimentados, además, los mismos son compatibles en todos los sistemas operativos actuales. Por lo que si decides usar Teams desde Ubuntu no tendrás ningún inconveniente. A continuación pasaremos a explicar cuál atajo de teclado corresponde a determinada función y como usarlos.
Ctrl+May+M
En primer lugar si queremos controlar nuestro micrófono es necesario que conozcamos el comando Ctrl+May+M. El cual deshabilitara y habilitara nuestro micrófono, para aplicarlo simplemente tenemos que pulsar la serie de teclas mencionadas. Esto claro sin incluir el signo de más (+), el cual solo nos indica que tecla sigue después y es necesario que las pulsemos en orden y las mantengamos pulsadas hasta escribir la ultima letra.
Ctrl+May+O
Por otro lado, para el control del video en la llamada tenemos el comando Ctrl+May+O. El cual se aplica exactamente de la misma forma que el anterior, solo cambiado la última letra (M) por una (O). De esta forma podremos apagar y encender nuestra cámara a voluntad.
Cabe destacar que cada uno de los comandos mencionados solo pueden ser aplicados si tienes permiso de activar y desactivar las opciones en la llamada. Esto es importante saberlo debido a que hay llamadas en las que solo el anfitrión puede cambiar dichos ajustes.
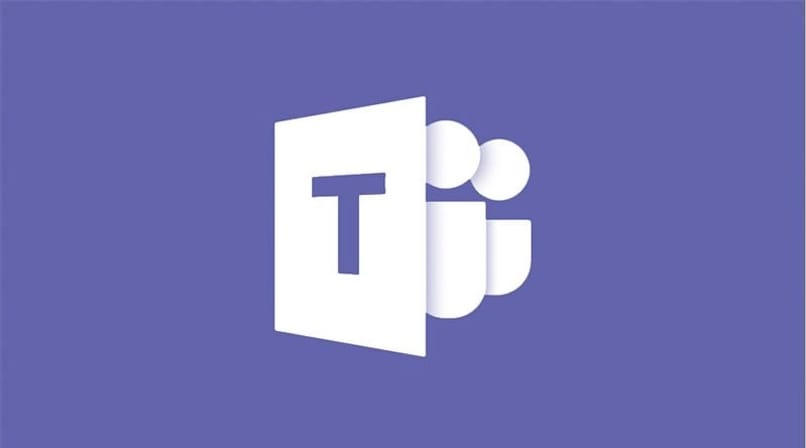
¿Cómo desactivar la cámara y micrófono de los demás si organizas una reunión?
En caso de que tú mismo realices una reunión en Teams y quieras administrar los dispositivos de los demás participantes, entonces tendrás que hacer dicha configuración antes de la llamada. Para esto tendremos que irnos hasta nuestro calendario y seleccionar una fecha para una nueva reunión. Luego, tenemos que hacer clic en los ajustes para la reunión, esto nos dará como resultado una lista de opciones que podremos activar y desactivar.
En la parte inferior verás la opción para permitir a los participantes el control de sus dispositivos. Debes deshabilitar dichas opciones y luego iniciar la llamada, con esto hecho tan solo tendrás que seguir los pasos anteriormente mencionados dependiendo si usas PC o móvil.