Cómo insertar o escribir un texto sobre una imagen o forma en Word
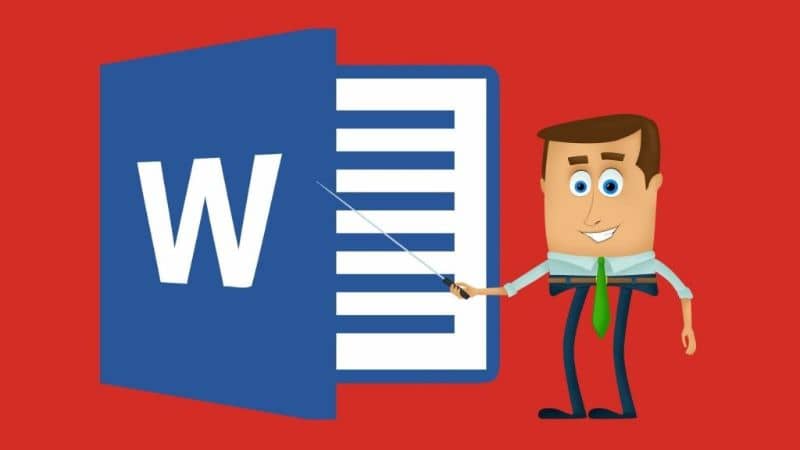
Microsoft Word es una aplicación ofimática que ha pasado a ser parte esencial de nuestras vidas, gracias a la era digital, la utilización de hojas, lápices e incluso maquinas para escribir esta quedando relegado al pasado. Esta aplicación nación primero para ser complemento del sistema operativo y con el auge de los celulares, la aplicación evolucionó para también integrarse con ellos.
En este apartado te enseñaremos como de una forma fácil y divertida lograrás escribir comentarios o pequeños textos a las formas que te ofrece el paquete de Microsoft Word y tus imágenes preferidas.
Insertar texto en una imagen con Word
No te compliques más, te ayudamos cómo hacerlo, paso a paso y muy bien explicado para que no se te olvide en ningún momento sino que prosigas con más conocimiento de esta plataforma.
- Primeramente debemos de conocer con que versión de Word estamos trabajando, si es actualizada o antigua.
- Independientemente de la que usemos debemos tomar en cuenta que algunos botones no aparecerán tal como está en otras versiones, por lo que debemos de prestar mucha atención a esto.
- Debemos de dirigirnos a Word en nuestro dispositivo móvil o en nuestra portátil.
- Ya en esta plataforma nos dirigimos a 'insertar' en el menú superior de esta herramienta.
- Se abrirán múltiples opciones pero nosotros debemos dar clic a 'imagen' la cual se encuentra de quinta posición.
- Luego nos vamos a 'WordArt' y elegimos el modelo de letras que más nos agrade.
- Ya habiendo seleccionado nuestro modelo de referencia, escribimos el texto que queramos enmarcar en la imagen.
- Ya con nuestro enunciado listo podemos añadirlo a la fotografía.
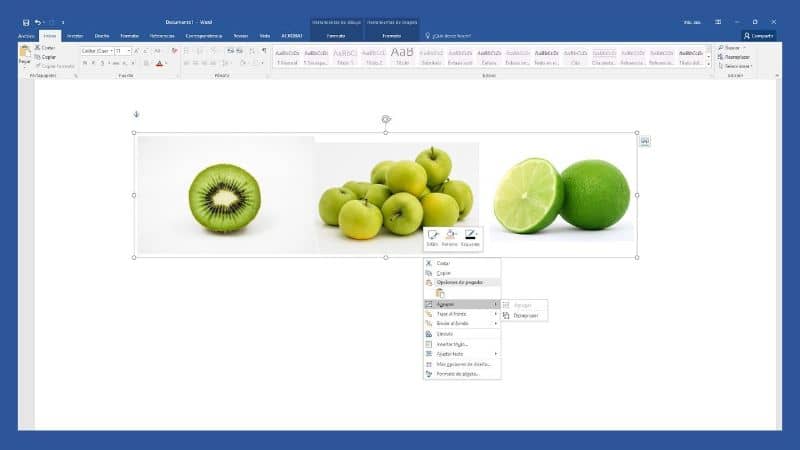
- Si lo que buscabas era algo más sutil entonces sencillamente en vez de dar clic en 'WordArt' seleccionamos 'cuadro de texto' y escribimos.
- No te preocupes por el color del cuadro pues Word te da la opción de quitarlo en 'relleno de forma' en la parte superior izquierda.
- Si no deseas a su vez tener las líneas molestas que dibujan un cuadro, tenemos que ir a 'contorno de forma' y seleccionar 'sin contorno'.
Listo amigos, hemos logrado conseguir nuestro cometido, lo importante es que lo puedes adaptar a cualquiera de tus documentos.
Insertar texto en una forma de Word
Ya vimos cómo hacerlo en una imagen ahora podemos saber cómo hacerlo en una forma prediseñada de esta interfaz. Continúa con nosotros en estas pautas sencillas.
- Debemos de estar listos con esta herramienta abierta para ser usada.
- Lo siguiente que debemos hacer es irnos a 'insertar' del menú superior.
- Damos clic en 'formas' veremos que se encuentra al lado izquierdo en la séptima posición.
- Lo bueno de 'formas' es que cuenta con multitud de opciones y puedes elegir la que más te agrade.
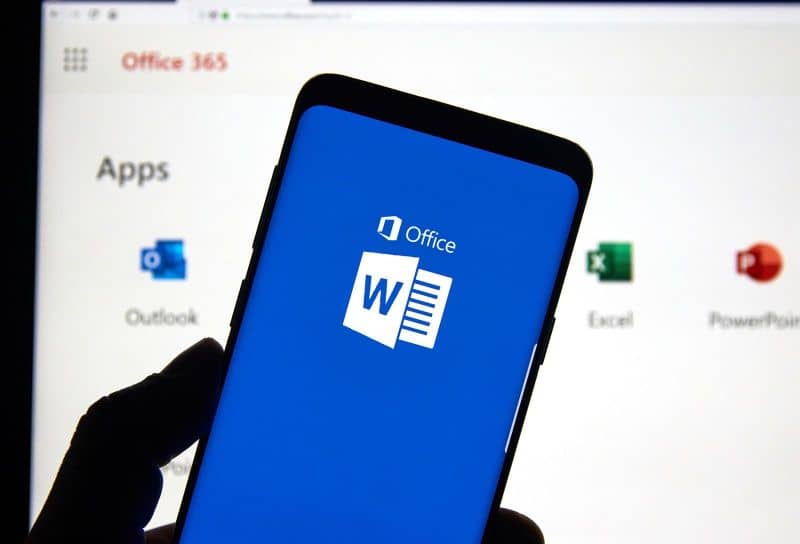
- Seleccionada la forma de tu gusto la expandimos con nuestro mousse o selector.
- Ya lista para ser llenada con nuestros escritos, lo que necesitamos es ir a 'insertar' por última vez.
- Damos clic en 'cuadro de texto' y seleccionamos en 'dibujar cuadro texto'.
- Lo expandimos en la forma que colocamos en nuestra página, si, encima de esta.
- Es muy común que te aparezca con un color distinto a la forma que añadiste pero puedes eliminar este fondo molesto seleccionando en 'formato de forma'.
- En este mini repertorio nos vamos a 'sin relleno' y a 'contorno de forma' por si no deseamos que se vea lo redactado en un cuadro.
- Para que esto desaparezca damos clic en 'sin contorno' que se encuentra dentro de las últimas opciones.
¡Lo logramos! hemos colocado el texto en nuestra forma de Word y aprendimos a personalizar más nuestros documentos.
Recomendación que no puedes pasar por alto trabajando en Word
Si eres de esos que utiliza Microsoft Word constantemente nuestra mayor recomendación es que lo actualices. Cada transformación de esta plataforma nos permite tener un peso menos en nuestros hombros a la hora de redactar, ya que lo que buscan sus autores es la facilidad de manejo con todos nosotros como sus usuarios, por lo que es de suma importancia estar atentos a la hora de renovación de las herramientas de Windows.
Mientras más actualizada mayor es el rango de alcance de excelencia que podemos lograr con ella, pues hasta dependiendo de la versión la podríamos utilizar como un editor de imágenes y realizar increíbles fotomontajes, similares a los mas famosos programas especializados para este proceso..