¿Cómo hacer un cuadro comparativo en Microsoft Word? - Proceso completo
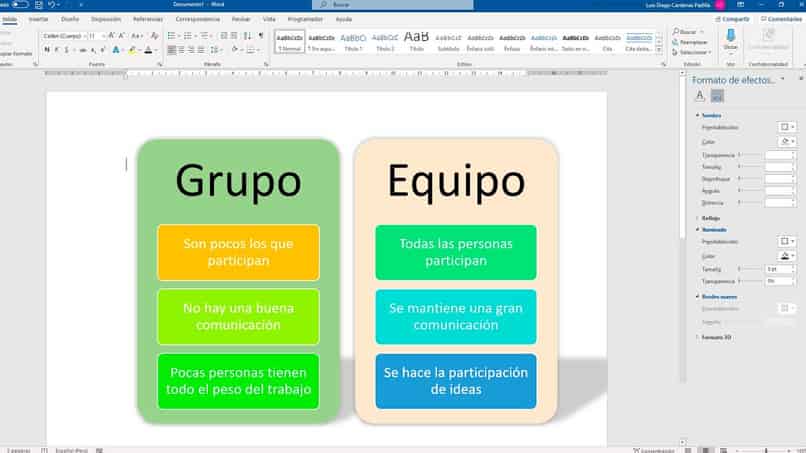
Ahora, Microsoft Word nos da las herramientas necesarias para hacer nuestro cuadro comparativo. Esto cumpliendo con todos los requisitos y características, propios del mismo. Incluyendo la personalización propia del documento, para hacerlo más llamativo a nivel visual e informativo. Que el mismo suele requerir, incluyendo iconos y pestañas que nos ayudarán a categorizar la información. Sin más que decir, te invitamos a leer este artículo para que puedas aprender como hacer un cuadro comparativo en Microsoft Word.
¿Cuáles son las características que deben de cumplir todos los cuadros comparativos?
Entre las características más destacadas de los cuadros comparativos podemos mencionar las siguientes:
- La información deberá redactarse para ser leída en forma vertical.
- La información deberá estar confrontada, pero bien diferenciada para no dar la alusión de que sea la misma característica.
- Debemos centrarnos en plasmar la información más relevante en las columnas de nuestro cuadro comparativo
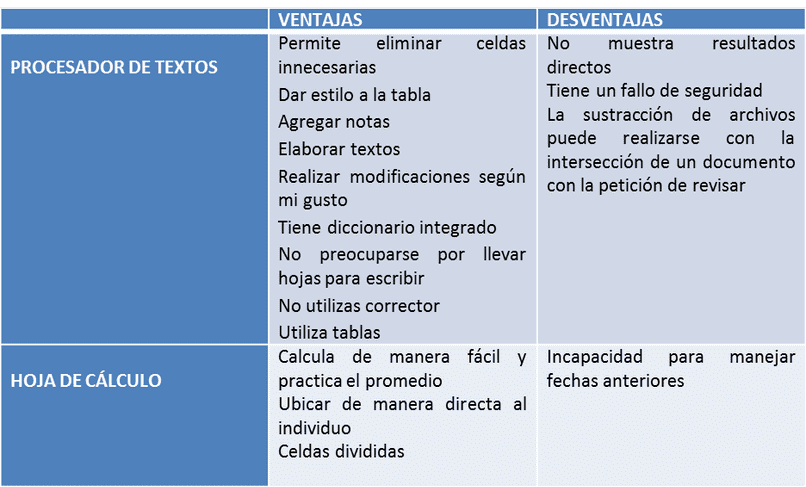
Facilidad de lectura
Es importante que nuestro material sea fácil de leer, el número y tipo de letra que utilicemos influirá en ello. Así mismo, la escritura de nuestro documento debe de estar expuesto en forma sencilla, sin palabras ambiguas. Esto sin la necesidad de quitarle la profesionalidad al cuadro comparativo. Quizás queramos probar extrayendo primero nuestro material a plasmar y verificar su facilidad de lectura.
Debemos tener en cuenta, que estos cuadros explicaran de forma sencilla las características positivas y/o negativas de un tema en específico. Por tanto, quizás debamos evitar textos largos que cansan la vista del lector. Tratando siempre de evitar la pérdida de información a causa de la síntesis que estemos utilizando.
Coherencia
Los cuadros comparativos deben tener cohesión en el material que se está exponiendo, pues esto mantendrá inclusive la facilidad de lectura para quien va dirigido. El contenido referente a la misma característica o ausencia de esta, deberá estar confrontado en la misma fila, línea o viñeta. Pues debemos de seguir una secuencia para comparar el material expuesto de manera correcta.
Dicho esto, es importante tener en cuenta que el cuadro comparativo debe mantener el mismo formato durante toda su realización una vez lo hayamos escogido. Un orden de prioridad entre las columnas y filas que deberá compartir con ambas características confrontadas. En el caso de Word, se nos facilitará mantener esta coherencia al manejar tablas de doble entrada que podremos rellenar y modificar a nuestro parecer.
Buena estética
Es importante mantener una buena presentación. Un cuadro comparativo con letras ni muy grandes ni muy pequeñas, ni colores muy llamativos en sus celdas. Pues esto nos ayuda a que no distraigamos la atención del lector a otra parte. De igual manera al utilizar Word, podremos configurar lo mejor posible el cuadro para que el mismo no se vea recargado o con exceso de material.
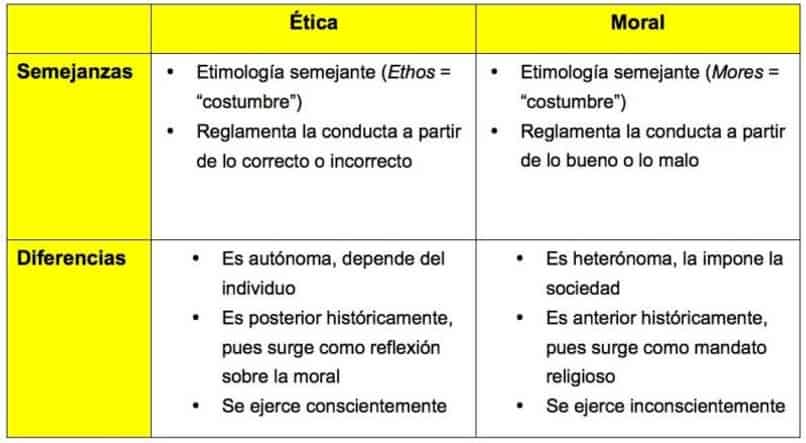
Recordemos que estos cuadros tienen una estructura llamativa, pero con información concisa. Podremos utilizar viñetas, numeración, icono o formas para darle más sentido al material que nosotros estemos manejando al momento de crear nuestro cuadro de comparación. Haciendo lo mejor para que el mismo conserve una apariencia sencilla pero interesante al lector.
¿Qué necesito tener antes de empezar a crear mi cuadro comparativo?
Los cuadros comparativos deben ser sencillos, pero esto también requiere que los mismos tengan un manejo completo del material que vamos a utilizar. Información detallada, un diseño enfocado al tema y un conocimiento básico del programa que utilizaremos para fabricarlo, en este caso Word Office.
Recopila toda la información útil
Si omitimos la estética por un momento, debemos ver que la calidad de nuestro cuadro comparativo ira de la mano con que tan nutrido de buena información este. Pues al investigar y recabar lo más posible sobre el tema, podremos hacernos con información sumamente útil y representativa del tema que vamos a manejar en dicha herramienta. Una vez dispongamos de nuestro navegador de preferencia o material impreso, podremos hacernos con material de calidad para nuestro cuadro comparativo.

Elige el diseño
Los cuadros comparativos también gozan de diversidad en su diseño y estructura. Pues los mismos a pesar de ser limitados a estructura de cuadro, pueden ser desarrollados bajos diversidad cualidades en las cuales nos enfocaremos. Cuadros comparativos, cualitativos, cuantiados, tabulares pueden ser ejemplo clásico de cómo elegiremos presentar nuestros cuadros comparativos.
Pero bajo estándares comunes, podemos elegir un diseño llamativo, pero no sobrecargado. Utilizar la opción de insertar tabla y escoger un diseño prefabricado que resalte los puntos importantes que pongamos sobre la misma importara lo suficiente como para que llame la atención a los lectores que va dirigido.
Navega sobre las herramientas disponibles de Word
Word Office, nos ofrece una gama de herramientas extensas que serán útiles en nuestras redacciones, así como en esta tarea. En cada pestaña de la cinta de opciones podremos encontrar las mismas para comenzar a hacer nuestro cuadro comparativo. Las primeras herramientas que podríamos utilizar para esto son: Insertar tabla, viñetas, numeración, opciones de tabla, entre otras.
¿De qué forma puedo configurar la página de mi documento Microsoft Word?
Comenzaremos abriendo un documento Word para introducir nuestra información y personalizarla correctamente. Si queremos podremos modificar el tamaño de los márgenes y la dirección de nuestra hoja (vertical u horizontal) en la pestaña “Disposición” en la cinta de opciones del documento actual.
Diseña tu tabla
Esto lo haremos para dividir nuestra información en columnas y filas, dejando las columnas para el nombre de cada tema y las filas para cada característica a explicar. Quizás lo mejor será comenzar insertando columnas y el número de filas dependiendo de nuestro requerimiento aproximado, de igual manera podremos añadir más una vez las necesitemos
- Seleccionamos la pestaña “Insertar” en la cinta de opciones
- Vamos a la opción “Tablas” en la parte izquierda de este menú
- Aquí habrá un menú desplegable en el que podremos utilizar una herramienta rápida para generar nuestra tabla, pero con un límite de 10 columnas por 8 filas. De no ser suficiente podremos utilizar la función “insertar tabla” o “dibujar tabla”. Podremos configurar los márgenes de celdas en un documento Word una vez la creemos.
- En la función insertar tabla (de escogerla) se abrirá un cuadro de texto donde introduciremos el número de ambas características manualmente.
- Seleccionamos la característica de división de la tabla, en este caso le daremos clic en ajustar a la ventana.
- Damos aceptar y listo
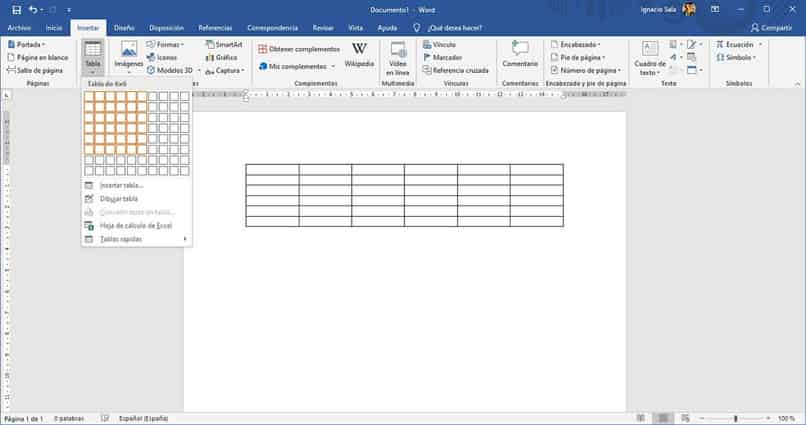
Cuando seleccionemos la tabla aparecerá una nueva pestaña en la cinta de opciones llamada “Diseño de tabla”. Aquí podremos configurar los colores, sombreados, tamaños de las líneas y los colores de la tabla que escojamos utilizar. De igual manera existe un recuadro de estilos de tablas, con modelos prefabricados en los cuales podremos escoger uno de nuestro agrado. De no parecernos apropiado para nosotros podremos encargarnos poco a poco de la fabricación de nuestra tabla.
Acomoda tu información
Una vez creamos nuestra tabla podemos ingresar el contenido para ordenarlo. También podríamos vincular o agrupar dos cuadros de textos para utilizar como cuadro comparativo, pero sería una tarea un poco más complicada. Comenzamos con títulos para cada tema en la parte superior y las características de estas en el lado izquierdo Debe haber contraste entre el número de letras utilizadas en los títulos, subtítulos y texto, siendo más grande la primera que la segunda y de la misma forma la segunda que la tercera. Debemos centrar los títulos y subtítulos del tema con el fin de resaltarlas, utilizando las negritas para darle mayor visibilidad.
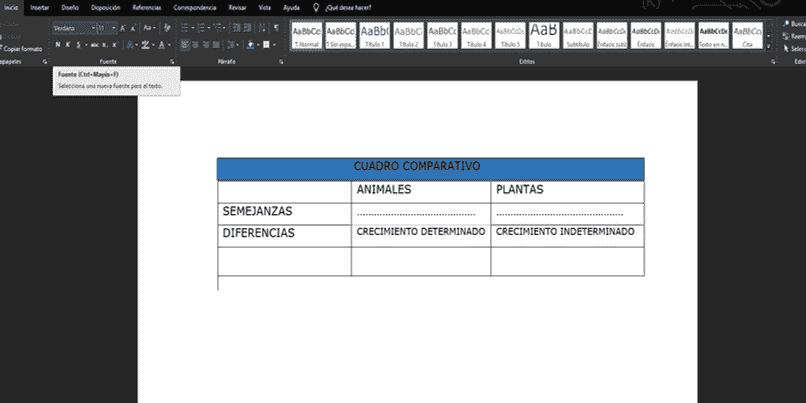
Intentemos con las funciones de la pestaña “Inicio” de justificar el texto, para los cuadros donde desarrollemos las características correspondientes a la fila y columna que deseemos en este momento. Recordemos que debemos centrar la información lo más posible no ingresando textos excesivamente cortos o largos. Esta información debemos irla desarrollando de manera vertical. Con la idea de que el desarrollo de las características quede confrontado en la misma fila para poder compararlas más fácilmente.
Inserta viñetas para la personalización
La opción de viñetas estará habilitada desde la pestaña “inicio” en el menú “párrafos”. Aquí podremos seleccionar entre la biblioteca de viñetas existente para enumerar las características de manera prioritaria o de forma secuencial. Claro está que, si deseamos hacerlo de forma ordinal, está la función enumeración o lista multinivel. Con estas tres podremos personalizar u ordenar nuestra información de la manera mas apropiada en nuestro documento Word.
¿Qué otras herramientas puedo usar para crear un cuadro comparativo?
Aunque Microsoft Word sea una buena manera de generar un cuadro comparativo, no lo hace la única opción. Otras elecciones en línea como Canva y programas offline como Excel, son un buen complemento para la tarea de generar estos cuadros. Pero cada uno tiene una manera distintiva de cómo trabajarlos según la información que vaya a ser ingresada y manipulada desde los mismos. Por eso antes de elegir otra opción que Word, debemos pensar si podemos utilizar la misma con igual facilidad
Canva
La aplicación de Canva permite generar cuadros, afiches y otras herramientas en el área educativa y laboral. Así que, si ya has utilizado Canva para otros diseños, puedes contar con ella también para esta tarea. La plataforma cuenta con varias herramientas ya conseguidas en Word, así como plantillas especiales para la fabricación de cuadros comparativos. Una opción alternativa sería utilizar este programa en línea, pero recuerda que debes registrarte antes de poder utilizarlo para esto. Podremos iniciar sesión o registrarnos con las plataformas de Google, Facebook o Apple.
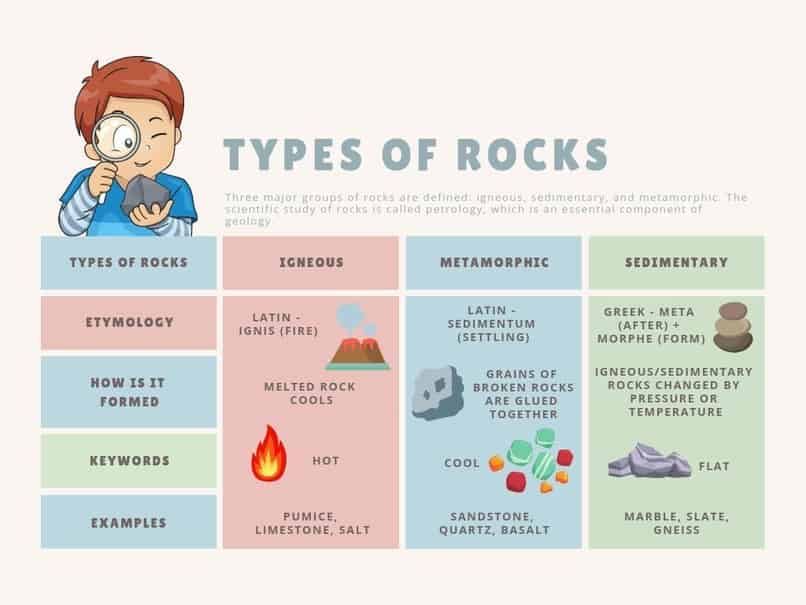
Excel
Al igual que Word, Excel viene incluido en el paquete Microsoft office y es que además de lo que nombramos, este programa cumple con muchas expectativas. Funciones como crear gráficos de doble entrada y sacar porcentajes son una de estas. Fácilmente podrá ser utilizado para hacer cuadros comparativos utilizando sus celdas. Así que si necesitas hacer un cuadro comparativo de tipo cuantitativo es una opción excelente. Pues de por sí, este programa trae funciones para comparar los mismos (si de valores numéricos hablamos).
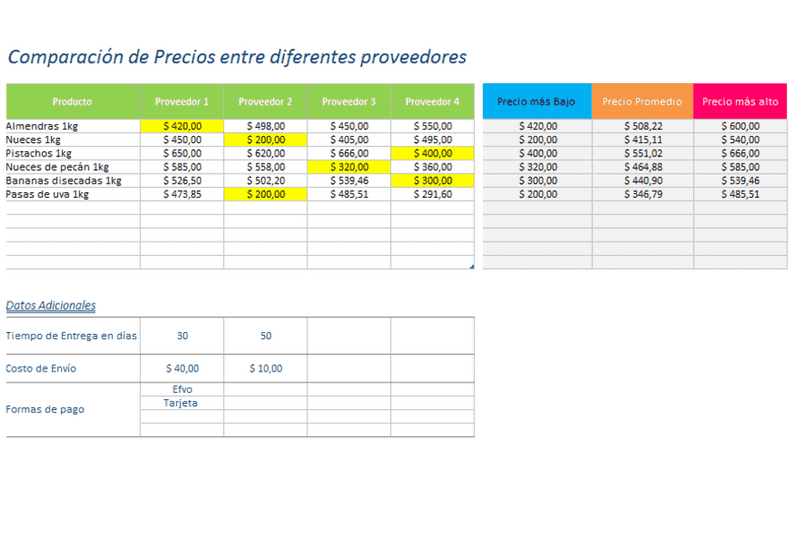
Excel, cuenta con las mismas funciones que Microsoft Word, pues las opciones y herramientas de personalización las encontraremos en las pestañas de la cinta de opciones que veremos en el panel superior. Los cuadros comparativos no serán un problema, pues podrás introducir manualmente los datos e información necesaria. Todo con la idea de alimentar nuestro cuadro comparativo y ofrecerles a nuestros lectores, la información necesaria para hacer una comparación de calidad.