¿Cómo crear tus propios sellos personalizados usando Word? - Archivos editables

Es muy fácil y sencillo, crear un sello en Microsoft Word, ya que el programa posee una gran variedad de herramientas para diseñar y editar, que te permitirá crear tu propio sello personalizado en solo unos minutos y no necesitarás de programas complejos para tener un increíble sello.
https://youtu.be/pwbZxZptNgE
- ¿Qué es lo que se necesita para poder hacer un sello con Microsoft Word?
- ¿De qué manera puedes organizar tus datos para que diseñar tu sello?
- ¿Cómo puedes escanear una firma para incluirla en tu sello de Word?
- ¿Cuáles son los pasos para crear tu sello en Microsoft Word?
- ¿Cuál es el procedimiento para usar el sello en distintos documentos de tu PC?
¿Qué es lo que se necesita para poder hacer un sello con Microsoft Word?
Para diseñar un sello en Microsoft Word, primero que necesitas es tener una idea de cómo será tu sello, definir la forma o estructura de tu diseño, definir el tipo de forma o estilo del sello, elegir los tonos adecuados de color, y si quieres agregar tu firma a tu sello, es importante digitalizar tu firma en formato PNG o JPG.
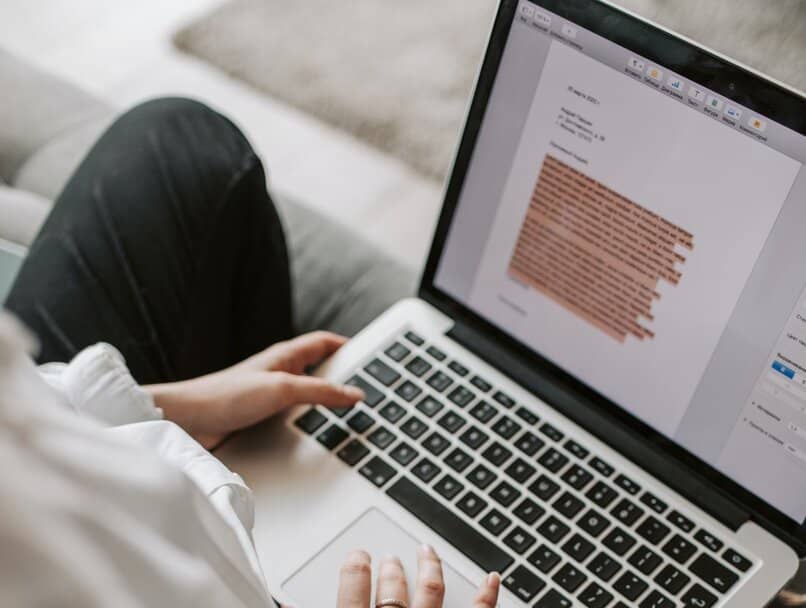
¿De qué manera puedes organizar tus datos para que diseñar tu sello?
Es importante que organices bien los datos que planeas incluir en tu sello, debes tener en cuenta que los sellos tienen una base similar a la de un logo, por lo que debes estructurar bien el diseño. El dato más importante del sello es el nombre que identifique a individuo, empresa, organización o institución, por lo que nombre debe ser notorio, además de ser un ente jurídico estos deben llevar el número de registro fiscal y, por último, pero no menos importante si planeas agregar una firma este el último elemento a agregar para que este no quede obstruido por otros elementos del sello.
¿Cómo puedes escanear una firma para incluirla en tu sello de Word?
- Primero escribe tu firma en una hoja de papel.
- Haz una foto o escanea la hoja de papel, luego guarda el archivo en tu computador, debes tener en cuenta que el archivo debe estar en tipo de formato de GIF, JPG o PNG.
- Luego deberás abrir el archivo de la imagen de tu firma.
- Si deseas recortar la imagen, haz clic sobre la imagen y abre la pestaña de 'Formato de herramientas de imagen', luego haz clic en Recortary para seleccionar el área a recortar de la imagen.
- Luego haz clic con el botón derecho en la imagen y haz clic en 'Guardar como imagen' para que de este modo la imagen se guarde como un archivo independiente.
- Si quieres insertar tu firma a un documento, haz clic en la pestaña de 'Insertar' y luego haz clic en icono de imágenes, y podrás insertar la imagen de tu firma en cualquier documento de Word.
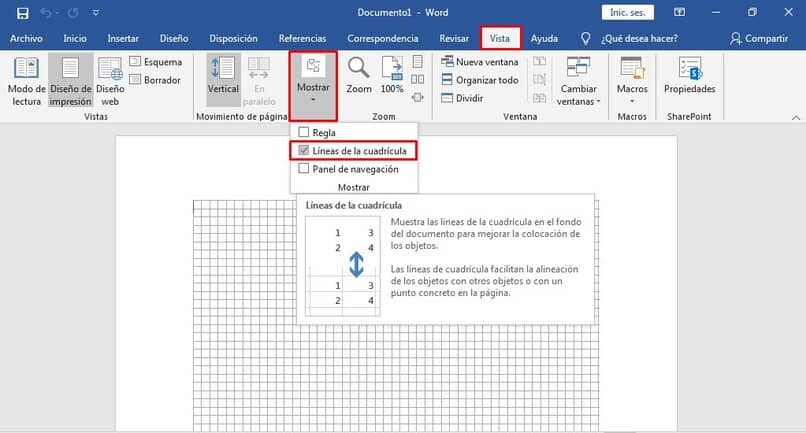
¿Cuáles son los pasos para crear tu sello en Microsoft Word?
- Abre un nuevo documento en Microsoft Office Word.
- Agrega líneas de cuadrícula y utilizarlas como guía, para hacer esto haz clic en la pestaña 'Vista' y en la sección de 'Mostrar', deberás hacer clic en la opción 'Líneas de la cuadrícula'.
- Para hacer la base de tu sello puedes agregar formas o figuras, para hacer esto haz clic en la pestaña de 'Insertar', y en la sección de Ilustraciones, haz clic en 'Forma'. Puedes seleccionar una forma de círculo o ponerte creativo y usar formas como Hexágono, una estrella o un triángulo, al seleccionar la forma presiona la tecla Ctrl para evitar que se deforme, luego ajusta el tamaño de la forma y cambia su color.
- Para cambiar el color del fondo y el contorno o eliminarlos, haz clic sobre la forma y te aparecerán las herramientas para edición y en la sección de estilos de formas selecciona la opción 'Sin contorno' o 'Sin relleno', puedes ajustar el grosor o modificar el estilo de línea al contorno, además podrás añadir efectos de degradado o cambiar la textura al fondo.
- Para agregar texto a sello, haz clic en la pestaña de 'Insertar', y la sección de texto, puedes insertar texto 'WordArt'' y seleccionar un estilo de texto o puedes insertar un cuadro de texto y deberás quitar el fondo y contorno del cuadro texto.
- Para agregar efectos al texto de 'WordArt', haz clic sobre el texto y luego haz clic en la pestaña 'Formato', luego en la sección de estilos de WordArt haz clic en icono de “Efectos de texto, se desplegará un menú y selecciona la opción de 'Transformar' y podrás aplicar el efecto que más te guste.
- Si quieres cambiar la fuente, tamaño y color del texto, haz clic en la pestaña de Inicio, y en la sección de fuente, podrás realizar cualquier cambio al texto.
- Para agregar la imagen de tu firma, haz clic en la pestaña de 'Insertar' y haz clic en el icono de Imagen.
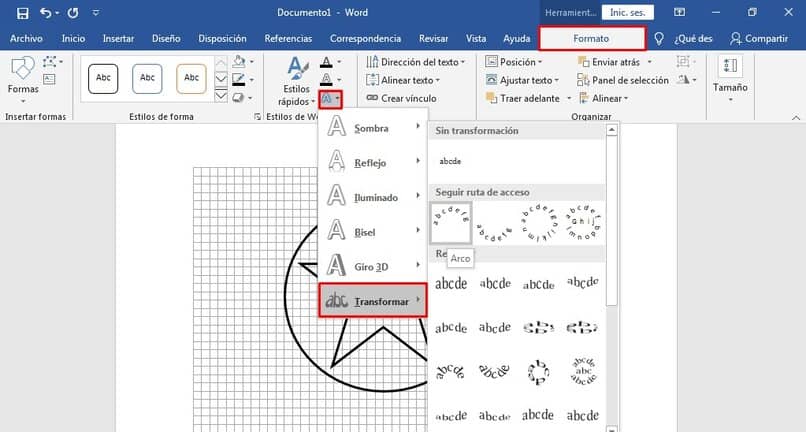
¿Cuál es el procedimiento para usar el sello en distintos documentos de tu PC?
Para usar tu sello en diversos archivos primero debes convertir tu sello a formato JPG o PNG, para hacer esto primero debes ubicar el archivo de tu sello en tu computador y luego realiza los siguientes pasos:
- Abre el archivo Word de tu sello.
- Haz clic en la pestaña de 'Archivo'.
- Luego haz clic en la opción de 'Guardar como' que se extraen lateral izquierdo de la pantalla, te aparecerá un recuadro donde podrás escribir el nombre del archivo y cambiar el formato de archivo.
- Dirígete al extremo inferior del recuadro y haz clic en 'Tipo' y selecciona formato PDF.
- Luego deberás hacer clic en el botón de 'Guardar'.
- Luego tienes dos opciones para convertir un archivo Word a imagen PNG o JPG, la primera es abrir tu documento PDF, y hacer una captura de pantalla y guardar en formato JPG o PNG, y la segunda opción es convertir tu archivo de PDF a JPG o PNG , en páginas online como small PDF o ilove PDF.
Una vez tengas tu archivo en formato JPG o PNG, podrás usarlo en diferentes archivos. Si quieres agregarlo a un documento Word, solo tendrás que hacer clic en la pestaña de 'Insertar' y hacer clic en icono de imágenes, y podrás insertar la imagen de tu sello en tus documentos.