Cómo comparar una lista con otra en Excel para hallar datos en común
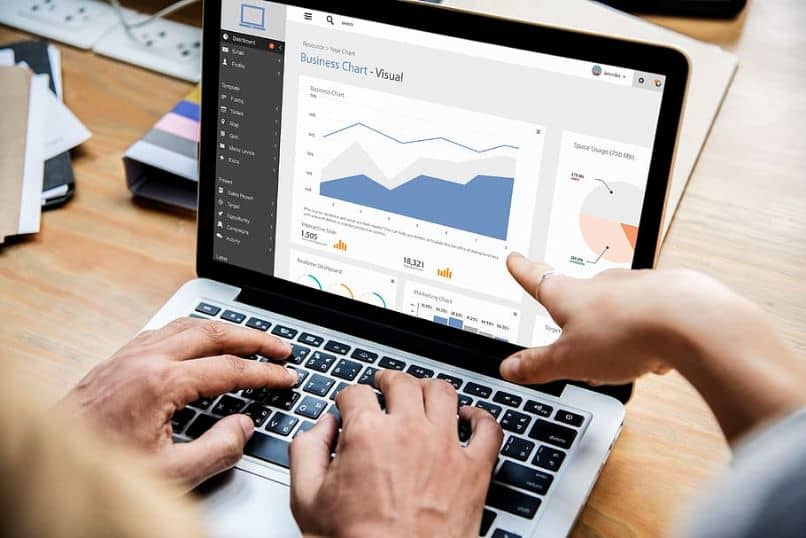
Microsoft Excel cuenta con diversas funciones que permiten realizar tareas específicas y de forma automática. En caso de que tengas elementos en varias columnas y desees saber cuántos de estos coinciden y en qué celda se encuentran entonces es conveniente que conozcas cómo comparar una lista con otra en Excel para hallar datos en común.
¿Qué hacer para comparar una lista contra otras listas dentro de Excel?
Existen diversas alternativas para comparar una lista contra otras listas dentro de Excel. Una de éstas consiste en usar macros de Visual Basic, las cuales pueden contener códigos para ejecutar una o más funciones. También, es posible crear un formato condicional para comparar dos rangos o insertar una fórmula que incluya la función coincidir.
Usando macros
Es posible comparar una lista contra otras listas dentro de Excel usando macros. Para crear una macro en Excel debes abrir la hoja de cálculo que contenga las dos listas o columnas que deseas comparar y presionar las teclas ‘Alt + F11’. De inmediato, se abrirá la ventana ‘Microsoft Visual Basic para Aplicaciones’.
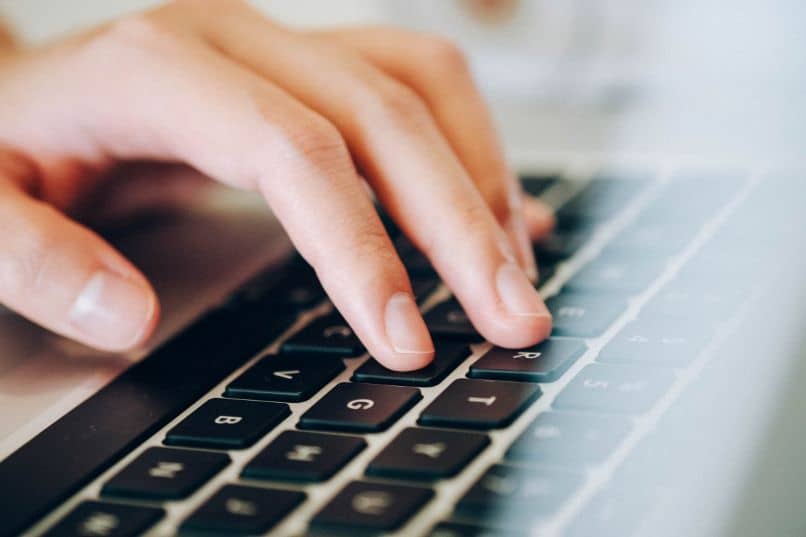
A continuación, haz clic en la pestaña ‘Insertar’ y selecciona la opción ‘Módulo’. En la nueva ventana, inserta el siguiente código mediante el cual podrás hacer el procedimiento de comparación de manera automática, tomando en cuenta dos rangos y el valor que contiene cada celda.
Sub comparar ()
Dim Comp_R As Variant, x As Variant, y As Variant
Set Comp_R = Range("C1:C5")
Set Comp_R = Workbooks("nom_libro2"). _
Worksheets("nombre_hoja2").Range("C1:C5")
For Each x In Selection
For Each y In Comp_R
If x = y Then x.Offset(0, 1) = x
Next y
Next x
End Sub
Es importante destacar que las líneas Set Comp_R = Workbooks("nom_libro2"). _ y Worksheets("nombre_hoja2").Range("C1:C5") sólo deberán añadirse en caso de que el rango a comparar se encuentre en otro libro y otra hoja de cálculo. Una vez que escribas el módulo, presiona de nuevo ‘Alt + F11’.
Selecciona el rango (A1:A5) que deseas comparar con el rango que acabas de añadir en el método de la macro y después haz clic en la pestaña ‘Programador’. Allí, elige ‘Macros’ y ‘Código’. Elige ‘Find_Matches’ y presiona el botón ‘Ejecutar’. Verás que en la columna B se mostrarán aquellos valores que coinciden después de hacer la comparación.
Creando un formato condicional
Puedes comparar una lista con otra en Excel para hallar datos en común creando un formato condicional. Para hacerlo, selecciona el rango de la segunda columna que servirá para hacer la búsqueda, presiona el botón ‘Formato condicional’ y selecciona ‘Nueva regla’. Allí, elige ‘Utilice una fórmula que determine las celdas para aplicar formato’.
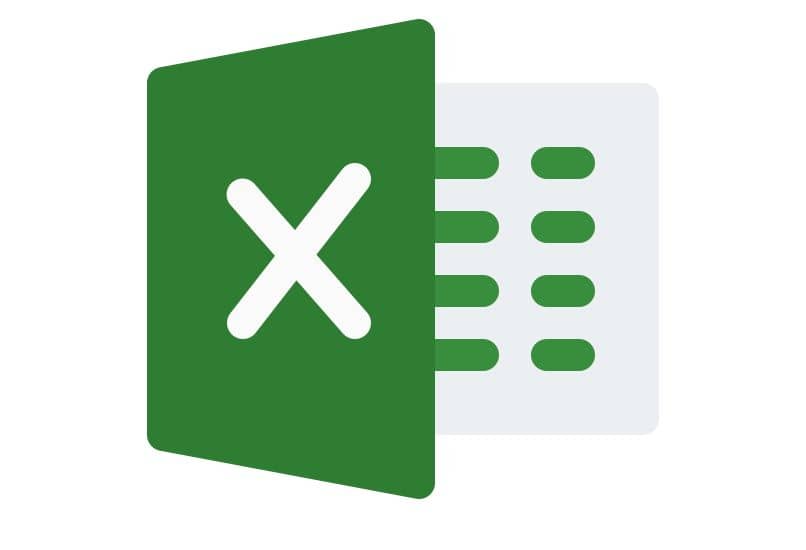
A continuación, escribe en el cuadro de búsqueda = COINCIDIR (B2:B5; $A$2:$A$6; 0) suponiendo que tienes un rango de cinco valores en la columna A. Presiona el botón ‘Formato’ y elige un color de relleno para resaltar los datos que coinciden. De este modo, podrás ver el resultado de la comparación tras aplicar el formato condicional en celdas.
Con la función COINCIDIR
Puedes comparar una lista con otra en Excel con la función COINCIDIR. Para hacer esto, deberás hacer clic en la barra de fórmulas ‘fx’ y escribir la siguiente instrucción =COINCIDIR (A1; $B$1:$B$5; 0) presiona ‘Enter’ para que se ejecute la función. De esta manera, podrás ver en otra columna el número de la celda de los valores que coinciden.
¿De qué manera se compara una lista contra varias listas en Excel con consolidación de datos?
Es posible comparar una lista contra varias listas en Excel con consolidación de datos. Para esto, debe haber varios rangos con un identificador a fin de usar la herramienta de consolidación en una o más hojas de cálculo. Al lado del primer rango escribe el valor 1 y arrástralo hasta llegar al último elemento. De este modo, identificarás a la primera lista.
Repite el paso anterior con el segundo rango colocando el número 2 justo al lado de la lista hasta abarcar todos sus elementos. Después, deberás ir a una celda específica en la cual verás el resultado de la consolidación de datos. En la pestaña ‘Datos’, localiza la sección ‘Herramientas de datos’ y presiona ‘Consolidar’.

Elige la función ‘Suma’ y haz clic en la flecha roja junto a ‘Referencia’ para seleccionar la primera lista completa incluyendo la columna del identificador que contiene el número 1. Presiona ‘Agregar’ y selecciona la segunda lista y su columna con el identificador 2. Marca los rótulos en ‘Fila superior’ y ‘Columna izquierda y pulsa ‘Aceptar’.
¿Cómo se comparan varias listas con una utilizando la fórmula CONTAR.SI?
Además, es posible comparar varias listas con una utilizando la fórmula CONTAR.SI. Para hacerlo, selecciona la columna de datos que servirá para comparar con un criterio específico. Luego, coloca el cursor en la celda donde deseas ver el resultado y escribe en la barra de fórmula =CONTAR.SI($A$1:$B$11; A3).
En este caso, el criterio lo tiene la celda A3 y el rango A1:A11 será una referencia absoluta para hacer la comparación. Por tal motivo, se incluye el signo $ en la celda. Si se arroja el valor 1 significa que el elemento se encuentra en la otra lista. En cambio, si se muestra el valor 0 significa que el elemento no se repite en la otra lista.