¿Cómo insertar imágenes en una base de datos de Excel? - Tutorial sencillo
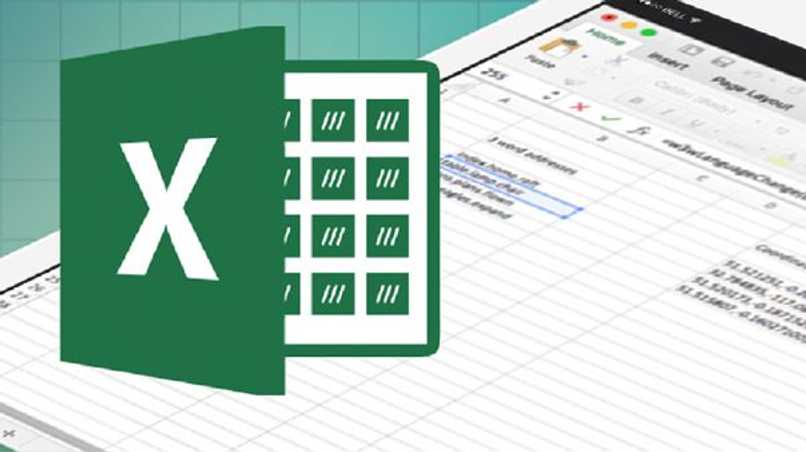
Microsoft Excel es una de las aplicaciones más excelentes del Office que pueda existir en el mercado. Con ella podemos montar, visualizar y distribuir archivos desde una hoja del cálculo. Con ella podemos realizar procesos, cómo calcular puntos de equilibrio, realizar gráficos para encuestas o cálculos. O cualquier otra funciones en cuanto a cálculos matemáticos se trata. Además, por medio de Excel se leen crear bases de datos y añadirles imágenes. En esta guía te ayudaremos a descubrir cómo hacerlo.
¿De qué forma se vincula una imagen a una celda en Excel?
Gracias a Excel podemos invertir datos de una fila a otra usando fórmulas, puede muchas veces intentemos insertar una imagen en Excel, la misma nos queda flotando por encima de la hoja y no se adhiere a ninguna celda. Si ese es tu caso, vamos a explicarte cómo vincular una imagen a una celda en Excel. Para eso se deben ejecutar tres pasos fundamentales.
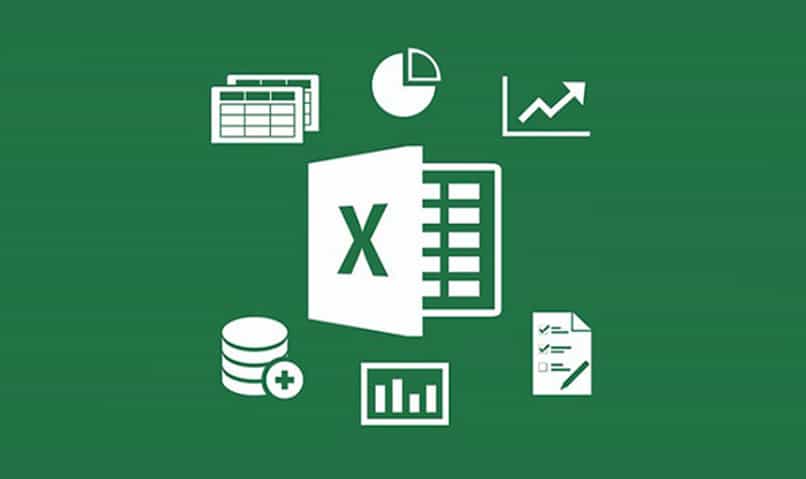
Lo primero que se debe hacer es insertar la imagen dentro de la hoja de cálculo de Microsoft Excel. Para ello has lo siguiente.
- En la cinta que se encuentra arriba de la página e Excel, se encuentra la pestaña 'Insertar', presiona en ella y seleccionamos la opción 'Imagen'.
- Luego vamos a seleccionar la imagen que deseamos incorporar dentro de la hoja, es un requisito indispensable que la imagen se encuentre guardada dentro del ordenador.
Ahora debes, es fijar los bordes de la imagen a una celda, eso se debe realizarse así.
- En este caso, solamente debemos ajustar los parámetros de la imagen a lo que se quiere, seguidamente, se coloca la imagen dentro de la celda.
- Por último procedimiento es insertar la imagen en la celda.
¿Cuáles son los pasos para agregar imágenes en una base de datos de Excel?
Crear una base de datos integrando imágenes, es una de las funciones que Excel nos permite realizar, igual que, agregar ejes horizontales en los gráficos. La base de datos con imagen nos puede servir como catálogos. La opción de imágenes se inserta desde el comienzo de empezar a crear las órdenes que debe ejecutar la base de datos.
Desde tu PC con Windows 10
Después de crear toda la base de datos y rellenar cada dato nos vamos a dirigir otra hoja Excel donde vamos a hacer la hoja de cada empleado. Realizamos varios cuadros donde se rellenaran código, nombre, apellido, edad, sexo, cargo y al final se va a realizar un campo más amplio que es donde va la imagen.

Ese campo debe de tener un nombre para poder ejecutar la acción, después de tener todos los campos creados vamos a comenzar a modificar el código de la base de datos para incorporar la imagen en ella.
- Nos dirigimos al nombre de la hoja en la parte inferior, presionamos clic derecho y escogemos la opción ver código. Nos aparecerá una ventana.
- Allí nos vamos a dirigir a objeto, donde dice general, le vamos a dar clic para cambiar a 'WorkSheet'. En ese instante nos dará la opción para cambiar el código.
- Vamos a realizar una variable que nos va a dar la orden de rellenar el campo. Le colocamos ejemplo, rutaimagen=''. Dentro de las dos comillas vamos a colocar la ruta de la carpeta de imagen que se encuentra dentro de la carpeta donde están todos nuestros datos de la base de datos.
- La variable puede quedar de la siguiente manera
- rutaimagen='c:\Users\nombre\Desktop\nombrecarpetageneral\nombrecarpetaimagenes\nombreimagen.jpg'.
Con la aplicación móvil
Este procedimiento es supe sencillo desde el dispositivo móvil, para ello es primordial que tengamos la aplicación de Excel actualizada desde la tienda Google Play ahora vamos a darte los pasos a seguir para insertar la imagen dentro de la hoja de cálculo.
- Creamos un nuevo documento, y presionamos sobre el icono de insertar y seleccionamos la opción Imagen.
- Luego vas a escoger donde vas a situar la imagen de dentro de la celda, puede que la imagen sean más grande que la celda, pero la puedes ampliar.
- Escoge finalmente la foto y la subes a la hoja ajustas todos los datos y listo. Cabe resaltar que las imágenes deben de pesar menos de 50 MB.
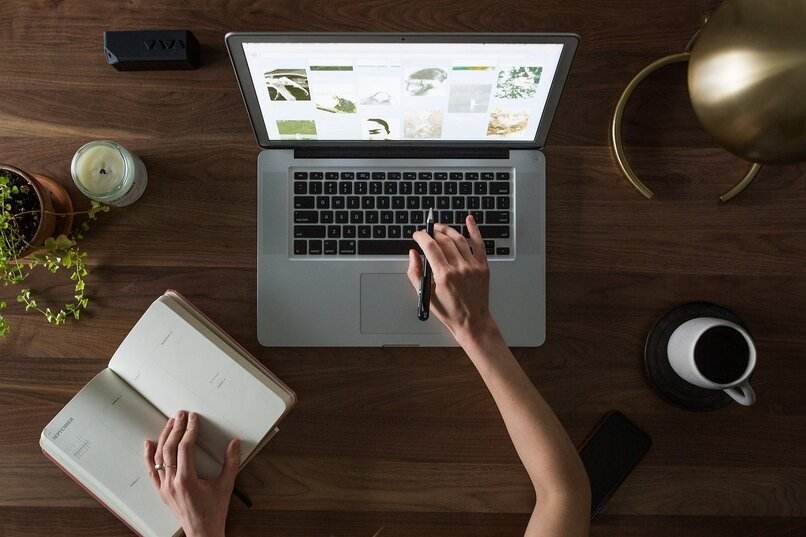
En dispositivos iOS
Los dispositivos de la línea Apple y los de la línea Android, en cuanto a funciones de las aplicaciones se trata, se manejan de la misma manera, así que si posees un dispositivo iPhone insertar una imagen dentro de la hoja de Excel es el mismo procedimiento de Android.
¿Cuál es la forma de hacer un buscador de imágenes en Excel?
Este procedimiento puede llevarse a cabo de manera sencilla, sin la necesidad de utilizar macros. Para ello, solo debemos tener en otra hoja los datos de la imagen que queremos buscar.
- Debemos tener una hoja con los nombres de las imágenes que queremos buscar. En la columna B colocamos los nombre y en la columna A las imágenes.
- Es posible que las imágenes seas más grande que las celdas pero, eso lo puedes aumentar la altura de la fila. Para ello sombreados todos los datos y nos vamos a pulsar clic derecho y escogemos la opción altura de la fila y podemos colocar un número igual o menor a 40.
- Seguidamente, le vamos a colocar el nombre a la celda correspondiente al la imagen que deseamos buscar. Esto se realiza en la hoja de datos.
- Luego nos vamos a la hoja buscador y creamos una lista desplegable con los nombres de las Imágenes, para que aparezca la imagen, cada vez que presionamos el nombre hay que llevar a cabo esta función.
- Nos vamos al administrador de nombres, copiamos la fórmula combinada de la imagen y el nombre para ponerle un nombre y poder realizar el buscador.
- Luego seleccionamos la imagen, nos vamos a la barra de fórmula, le colocamos el nombre logo. Y automáticamente se mostrará la imagen que deseamos buscar.