¿Cómo ir a una celda específica de Excel rápidamente? - Funciones y teclado

Las hojas de cálculo de Excel nos han facilitado el trabajo de oficina hoy en día. Por ello, existen diferentes funciones que podremos utilizar, una de las más importantes es la de buscar celdas o casillas dentro de una o varias hojas.
En este sentido, nosotros te iremos explicando cuál es el proceso para que puedas ejecutar esta función de una manera muy fácil y sencilla en tu ordenador. Lo más importante es que esto es de mucha ayuda para la búsqueda de información cuando se tienen muchos datos.
¿Cuáles son los métodos que puedes usar para navegar entre celdas de Excel?
Son varios los métodos que existen para que logres encontrar las celdas que consideres en un libro de Excel. Debes tener este conocimiento ya que te permitirá tener los resultados que deseas de una manera muy práctica y rápida, sin perder tanto tiempo buscando en hoja por hoja, filas o columnas.
A continuación, aprenderás cómo se pueden ejecutar desde varias formas para lograr el mismo fin. Sea que utilices una función, apliques atajos, con macros, por celdas en específico o de manera general, presta atención para que logres saber cómo aplicarlos todos.
Celda o rango de celdas en concreto
Para que consigas una celda específica, el proceso realmente es muy sencillo. Como punto de partida, seleccionas con el ratón el rango que desees de celdas, luego en la cinta de herramientas del programa de Microsoft Office vas a la pestaña de inicio y le das en la sección de modificar, luego debes oprimir en buscar y seleccionar.
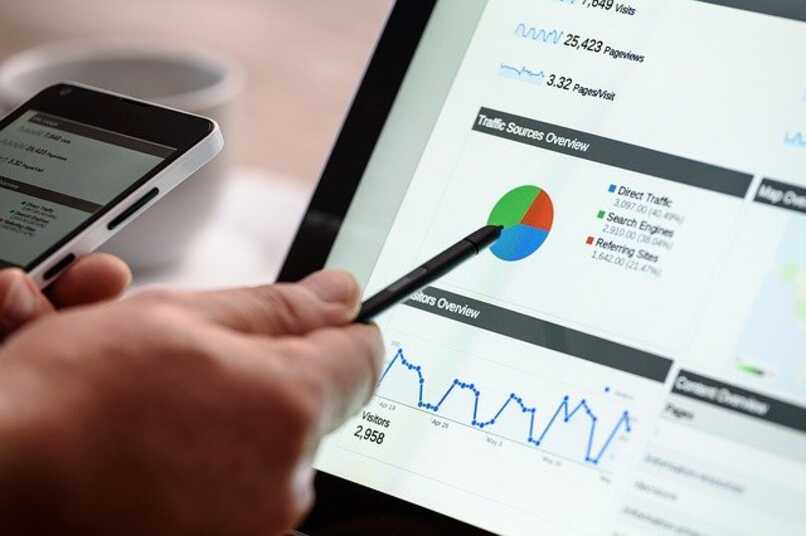
Cuando ya hayas hecho todo esto, entonces allí te aparecerá para que busques en base a criterios puntuales tales como: buscar entre la hoja que tienes en uso actualmente, buscar dentro de una fórmula que tengas, también puede ser por filas y columnas, que coincida con el contenido de la celda o que contenga letras mayúsculas o minúsculas.
Rango de celdas o celda habitual
Otra modalidad a implementar es que puedas buscar mediante filas o columnas de manera automática. Si sigues el procedimiento anterior que se te descubrió, entonces podrás hacerlo de forma más genérica con las filas y columnas sí así es el criterio que deseas que el programa realice la búsqueda. Este es muy similar a aplicar la función de maximizar o minimizar valores.
Usando macros
Por medio de macros es posible también que se logren realizar las búsquedas de celdas desde Excel, pero para ello, debes tener unas buenas bases de aprendizaje sobre todo el programa, ya que esta opción es un poco más compleja y no es tan básica para que la apliques.
En tal sentido, debes ir a aplicar el macro que consideres, una vez tengas allí abierto el formato, colocas los criterios que se desean evaluar. Aquí se te solicita definir la población, el rango dónde estarán los valores, la especificación de qué vas a buscar, cómo lo debe buscar y algunas otras características particulares que permite colocar.
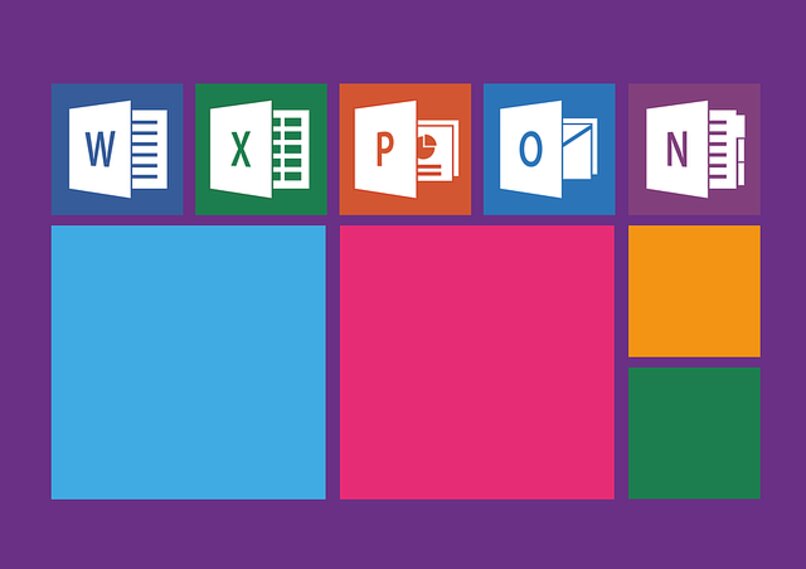
Cuando termines de rellenar está información, entonces continúas el proceso del macro y finalizas para que entonces realice la búsqueda que le ordenaste en base al código o datos que le introduciste según este tipo de función.
Utilizando atajos
A través de comandos sencillos y rápidos de emplear por medio del teclado de tu ordenador, te permitirán tener acceso a la información que deseas buscar dentro de un libro de Excel. Una de estas opciones es aplicando Ctrl + B, cuando marques ambas teclas, te saldrá el recuadro de búsqueda para que coloques los criterios y efectúes la navegación.
Incluso, sí marcas Mayus + F5 también te llevará esto a la misma tabla donde se requiere que establezcas los criterios y realices la búsqueda de las celdas que desees. Cuando ya hayas encontrado la celda y quieres que te muestre la siguiente, solo tecleas en Mayus + F4 y te llevará a esa siguiente celda.
Por cuadro de nombre
Otro posible método con el que puedes encontrar celdas es a través de un cuadro de nombres, que te facilita el rastreo de dichas celdas con nombre dentro de la hoja o el libro completo. Debes abrir en la cinta de herramientas la pestaña de buscar y seleccionar hasta que salga el recuadro y puedas ahí colocar los datos a buscar.

Al tener abierta esta parte, entonces deberás dirigirte a la sección de ir a, para que te salgan todos los rangos que contienen nombres de las distintas hojas. Luego de esto, introduces los caracteres a evaluar y finalizas dando clic en aceptar para que se efectúe la búsqueda con los nombres de manera correcta.
Con la función: IR
Sin embargo, de manera similar al párrafo anterior, desde el apartado del cuadro donde dice ‘ir a’, sí oprimes allí no solo es posible que busques en base a los nombres, sino que también puedas introducir otro tipo de criterio necesario a evaluar para que así busques la celda que necesitas y la consigas fácilmente, así como si aplicaras la función buscar V que está allí mismo disponible.
¿Cómo configurar el salto de líneas en celdas de Excel para navegar y buscar automáticamente?
Ahora bien, un salto de línea en Excel te permite ampliar la información, de manera que puedas tener una mayor visualización del contenido reflejado en las tablas o casillas. Por tanto, si quieres aprender cómo utilizarla para buscar después datos, sigue los pasos que te indicamos aquí:
- Abre el libro de Excel y ubícate en la hoja que desees.
- Marca la casilla con el botón izquierdo del mouse o selecciona un rango de celdas.
- En la sección de inicio, vas al apartado de ajuste de texto.
- Cuando hagas clic ahí, debe aparecer el espacio de manera automática y así puedes buscar con mayor facilidad.