¿Cómo mover adelante o atrás las imágenes en Photoshop CS6? - Hazlo así de fácil

Photoshop es una de los softwares más famosos de la empresa Adobe, nos sirve para un sinfín de utilidades a nivel de edición de imágenes y fotografías. La versión CS6 es una de las más utilizadas por los usuarios.
Sin embargo, para muchos es complicado aprender y manejar todas las funcionalidades de este software, Como por ejemplo mover, importar y dar forma a imágenes. En este tutorial te enseñaremos cómo aprovechar algunas funciones para imágenes en Photoshop CS6.
¿Cómo se coloca una imagen en Photoshop CS6?
Primero que todo, debemos descargar Adobe Photoshop ya sea por medio de una prueba gratuita o adquiriendo la licencia de uso. Una vez tengamos el software, lo abrimos. Para añadir imágenes en Photoshop CS6, debemos tener un documento que deseemos editar como otra imagen o crear un nuevo documento.
Si es el último caso, una vez abierto el programa nos vamos a la parte superior izquierda, damos clic en Archivo y seguidamente pulsamos en Nuevo. A continuación, nos aparecerá una ventana donde podemos elegir las características del nuevo documento como su tamaño, resolución, contenido de fondo, entre otros.
Una vez tengamos nuestro documento, procedemos nuevamente a ir a la pestaña Archivo, pero esta vez damos clic en Abrir. Allí buscaremos la ruta de la imagen que queremos añadir, seleccionamos el archivo y damos Aceptar. Se nos abrirá la imagen en una ventana aparte del documento donde queremos colocarla.

Mover la imagen consiste en: primero seleccionarla presionando Ctrl+A, luego copiamos pulsando Ctrl+C, vamos a la ventana del documento y pegamos la imagen presionando Ctrl+V. De esta manera colocamos una imagen en un documento en Photoshop CS6, también podemos redimensionar su tamaño presionando Ctrl+T y moverla con el ratón o pad.
¿Cuáles son los pasos para cambiar la posición de una imagen en Photoshop CS6?
- Para realizar esta función, es indispensable usar la ventana "Capas". Allí se nos desglosa la jerarquía de archivos que estamos utilizando en un mismo documento como imágenes, textos creados o formas. En dicha ventana veremos todos los elementos del documento uno sobre otro con su respectivo nombre. Este orden determina que elementos están por delante de otros.
- También debemos tomar en cuenta si alguna capa está bloqueada; para desbloquearla damos doble clic en el símbolo de candado, se nos abrirá una pequeña donde podremos cambiar el nombre de la capa y posteriormente damos "OK"
Detrás o delante de texto
Si debemos mover la posición de una imagen (o una parte recortada de la misma) sea detrás o delante respecto a un texto, tenemos que ir a la ventana "Capas" que se ubica hacia la derecha de la ventana principal de Photoshop CS6.
Si queremos que una imagen esté detrás de un texto creado a tu gusto debemos arrastrar la capa correspondiente de la imagen por debajo de la capa del elemento de texto. En caso de querer colocar la imagen delante del texto, arrastramos hacia arriba.
Hacerlo con otra imagen
Para este caso hacemos el mismo proceso que explicamos anteriormente.
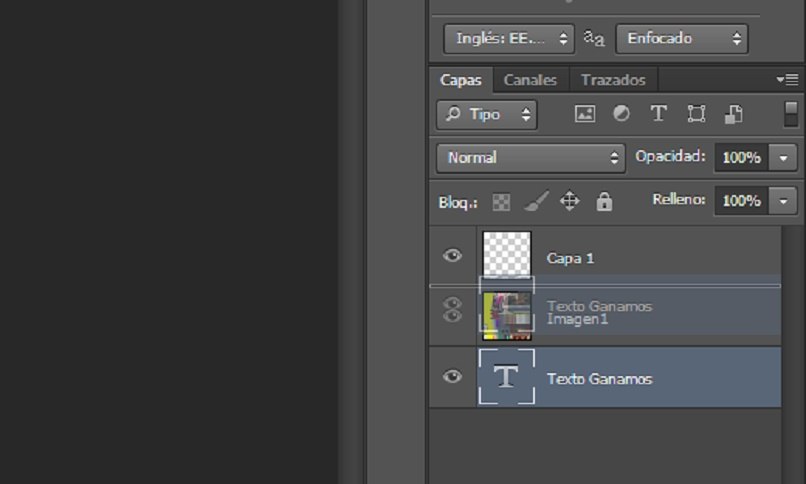
Vamos a Capas, seleccionamos la imagen que queramos mover y la arrastramos hacia arriba o hacia abajo respecto al lugar donde se encuentre la otra imagen.
¿Qué puedo hacer para colocar una imagen dentro de una forma en Photoshop CS6?
Para realizar esta acción, debemos crear la forma que queremos. Para eso vamos a la parte izquierda en herramientas y damos clic en Herramienta de rectángulo, si dejamos presionado un segundo se desglosará un pequeño menú para elegir entre varias formas como rectángulo redondeado, elipse, polígono y forma personalizada.
Seleccionamos la forma que deseemos crear, con nuestro ratón podemos modificar el tamaño y dimensión, si dejamos presionado Shift generamos una forma perfecta. Ya que tengamos nuestra forma hecha en nuestro documento, vamos a "Archivo" y damos clic en "Colocar". Buscamos en una nueva ventana la imagen que queramos, la seleccionamos y damos en "Colocar". La imagen en cuestión estará encima de la forma tanto en el documento como en la ventana de capas.

Posteriormente, podemos mover la posición de la imagen sobre la forma en el documento, damos Enter, seleccionamos en la ventana de capas a la imagen, damos clic derecho y presionamos en "Crear máscara de recorte", de esta manera habremos colocado una imagen dentro de una forma en Photoshop CS6.
Para usar estos dos elementos como uno solo, dejamos presionado Ctrl y damos clic tanto en la imagen como en la forma para seleccionar, a continuación damos clic derecho en cualquiera de los dos elementos y seleccionamos la opción "Enlazar capas".