¿Cómo hacer las distintas formas disponibles en Photoshop? - Conoce opciones

El mundo del diseño goza de una gran cantidad de elementos, creados para facilitarnos un montón la tarea de crear composiciones, programas de diseño como Photoshop nos permiten intervenir y crear imágenes de todas formas, usando elementos como formas, color, superposición de capas, opacidad, relleno, etc.
En esta ocasión venimos a enseñarte a aprovechar de la mejor manera la herramienta de formas del programa de diseño Photoshop, herramienta que sin duda contribuirá inmensamente en tus composiciones.
- ¿De qué manera realizar formas libres usando Photoshop?
- ¿Cómo descargar más formas nuevas para usar en Photoshop?
- ¿Cuál es la forma de poner un color a las formas que se crean?
- ¿Qué hacer para modificar el ancho y alto de una figura en Photoshop?
- ¿Dónde encontrar las opciones que tiene el trazo realizado?
¿De qué manera realizar formas libres usando Photoshop?
Cuando hablamos de formas en Photoshop, tenemos que saber primeramente los 2 tipos de formas que se pueden implementar en este programa. Están las formas libres y las predeterminadas. En este caso, las formas libres, como su nombre lo dice, son aquellas que pueden crearse usando 2 herramientas principales, el lápiz de forma o la herramienta pluma.
Esta herramienta es libre, debido a que tu podrás realizar las formas que desees, usando tu cursor libremente, eso sí, para gozar de esta libertad deberías tener un muy buen pulso, o crear las formas en base a plantillas, ya que a pesar de ser de trazado libre, en muchas ocasiones no es muy precisa.
Existen maneras de trazar líneas de forma precisa con esta herramienta, como por ejemplo creando el nodo inicial del trazado, presionar Shift y luego dar clic en donde quieras que se cree el nuevo nodo, esto hará que la línea que se cree, sea totalmente perfecta.
¿Cómo descargar más formas nuevas para usar en Photoshop?
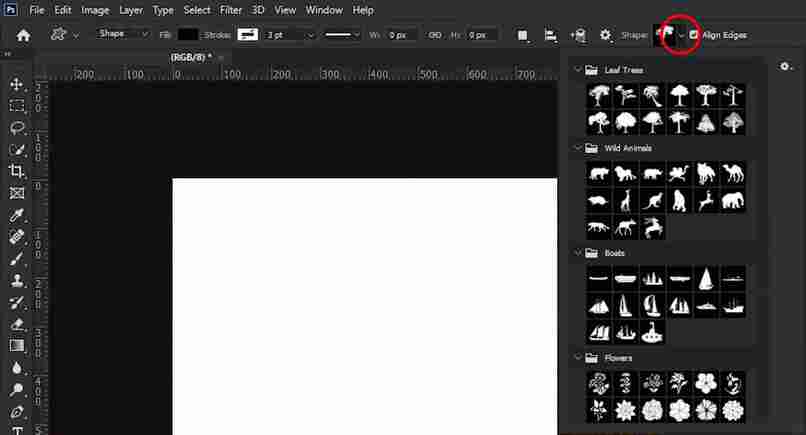
El catalogo de formas predeterminadas en Photoshop, es bastante extenso, ya que dentro del mismo programa podremos encontrar elipses, cuadrados, rectángulos, triángulos, estrellas, polígonos, etc. Pero la variedad no acaba allí, ya que podrás encontrar un montón de formas en la web.
Puedes buscar un sinfín de plantillas y formas en la web, así como también tipografías, la dinámica con todo esto es la misma, buscas la forma que necesites y la descargas, por lo general esto se descargará en un formato Zip, lo que tendrás que hacer será acceder al archivo, ubicar la opción y darle clic a 'Instalar'.
Esto hará que automáticamente la forma o fuente que desees, aparezca reflejada en el respectivo panel, es decir, en el panel de herramientas o de fuentes. Es un proceso bastante sencillo, el cual podrás hacer cuánto sea necesario, ya que estos archivos no pesan nada y son super fáciles de conseguir.
¿Cuál es la forma de poner un color a las formas que se crean?
Existen distintas formas de añadir color a nuestras formas, lo primero que tendremos que determinar será si queremos añadir color al contenido o al trazado de la forma, ya que son 2 cosas totalmente diferentes.
Para añadir color al trazado, solo tendremos que ubicarnos en el panel de herramientas, en la sección de formas, cuando tengamos seleccionada nuestra forma, un elipse, por ejemplo, lo único que tendremos que hacer será seleccionar uno de los 2 cuadritos que hay debajo de las formas, por lo general estos están en negro, por lo tanto, el trazado será negro.
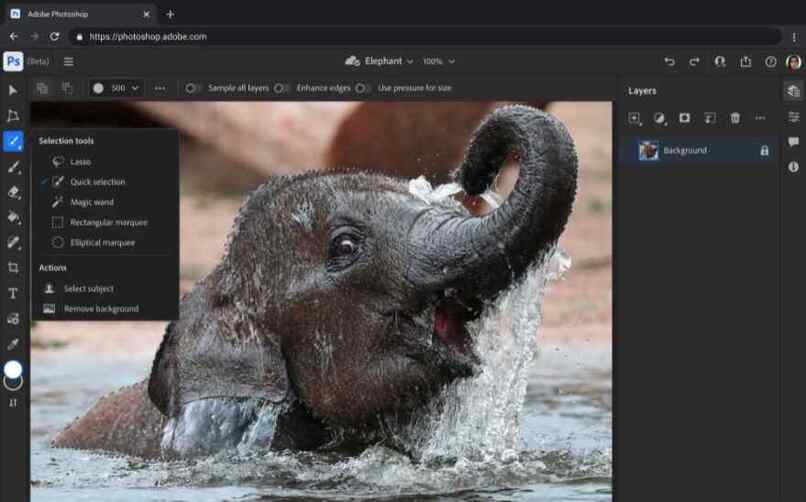
Una vez dentro de estos cuadros, simplemente seleccionaremos el color y ya está, tendremos la línea del trazado de color.
Ahora, si lo que queremos es añadir color al interior de la forma, podremos hacerlo de 2 maneras. La primera consta en ubicar el segundo cuadro de color, debajo del seleccionado para el trazado, y seleccionar color en él, esto hará que automáticamente, cuando se haga la forma, tanto el trazado, como el contenido queden con color.
¿Qué hacer para modificar el ancho y alto de una figura en Photoshop?
Modificar las dimensiones de las formas en Photoshop es muy sencillo, existen distintas formas. La primera, es usando los nodos en las esquinas, esto hará que las dimensiones de el lado seleccionado aumenten, pero nada más, solo ese lado, lo cual podría llegar a causar una desproporción.
Una de las formas más efectivas de hacer esto, es usando el nodo de las esquinas, mientras mantenemos presionada la tecla Shift, esto hará que las dimensiones aumenten en proporción por todos los lados de la forma, lo mismo que pasaría al cambiarle el tamaño a una imagen.
Por último, también podremos usar la escala de valores, manteniendo la relación de aspecto, esto hará que si le cambias el alto, por ejemplo, el ancho estará en relación proporcionada con el alto. Sólo tendrás que asignar un valor en px, es decir, '400 alto x automático', y ya tendrás dimensiones distintas en tu imagen, totalmente proporcionadas.
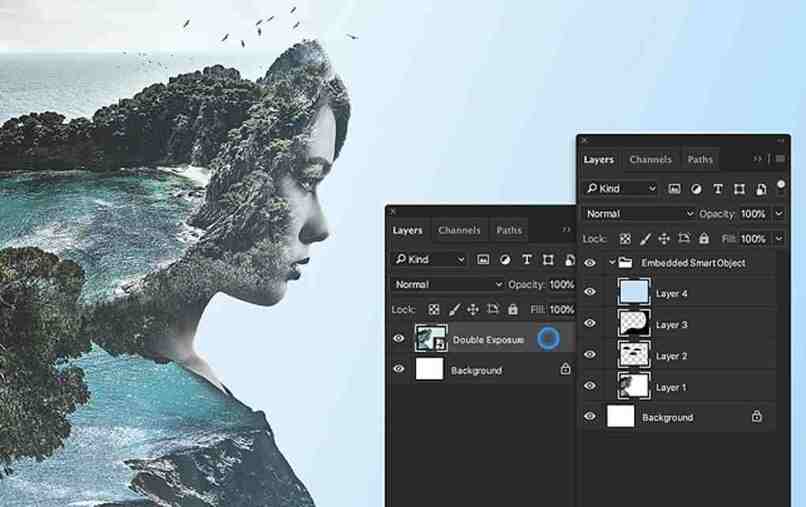
¿Dónde encontrar las opciones que tiene el trazo realizado?
Cuando realizas una línea con la herramienta de formas, o bien, con la herramienta de pluma, tendrás 3 maneras de acceder a las distintas opciones que te ofrece Photoshop para personalizar el mismo trazado. La primera, será en la misma parte del panel donde encontraste esa herramienta, es decir, al lado izquierdo de la interfaz.
La segunda opción, es simplemente apretando el clic derecho del mouse, te darás cuenta que se desplegará un panel con distintas opciones. Pero la parte de la interfaz más usada para este propósito, es la parte de arriba a la izquierda, ya que es un panel que nos desplegará muchísimas más opciones, como grosor del trazado, tipo de trazado, opacidad, relleno, color, etc.