¿Cómo cambiar el tamaño a una imagen en Photoshop? - Configurar la resolución

Si deseas conocer cómo cambiar el tamaño de una imagen desde el programa Photoshop, resulta que este representa una de las alternativas más utilizadas actualmente. Por lo tanto, con tantas herramientas disponibles, en este artículo te vamos a enseñar una de las formas más sencillas de hacerlo.
Conocerás la manera de ajustar el tamaño de la imagen utilizando los pasos necesarios para realizarlo. Acá te brindamos una alternativa para ahorrar tiempo si trabajas con muchas imágenes y así lograr una mejor forma de automatización del proceso.
¿Qué factores se deben considerar al cambiar de tamaño una foto en Photoshop?
En Photoshop el tamaño de la foto se obtiene por la combinación de factores a considerar: las medidas en píxeles de la fotografía, la resolución de la imagen impresa, la visualización de tamaño de la imagen, la dimensión del monitor y el arreglo de resolución del mismo.
El programa Photoshop es un elemento maravilloso para editar tus fotografías, ya que es ideal para cambiar hasta el color de un objeto y hacerlo muy real en tan solo unos pasos.
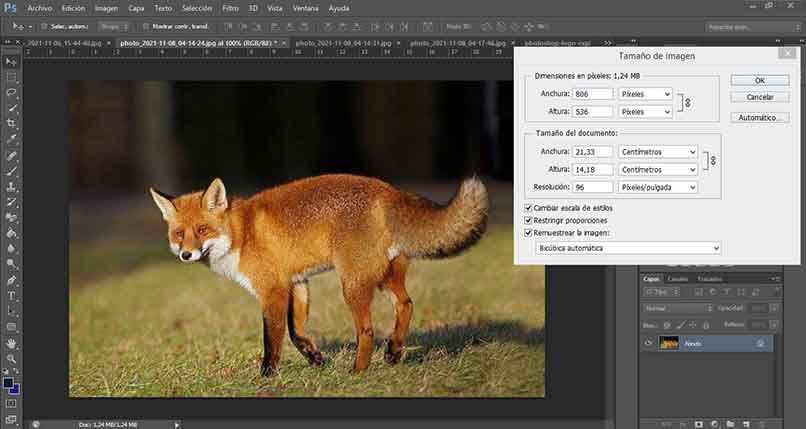
¿Cuál es la resolución apropiada?
Todo depende del tipo de trabajo que deseas realizar, ya sea para publicaciones en tus redes sociales como: Instagram que es de 1080 por 1080 píxeles. Para imprenta lo ideal es una imágen de 300 ppp, esta representa una medida general para aquellos trabajos gráficos como periódicos, revistas y fotografías.
En trabajos de mayor formato se requiere de unos 600 ppp. Mientras más píxeles por pulgada se use, mayor es la resolución. Generalmente, las fotos con más resolución tienden a dar una excelente calidad de impresión.
¿Girar la imagen antes o después de modificar el tamaño?
Girar o rotar la imágen, esto lo vamos a hacer antes de modificar su tamaño. Con esto le damos a la fotografía el aspecto y orientación que deseamos obtener.
Primeramente necesitamos girarla para que quede tal cual como queremos visualizarla. El Photoshop nos ofrece la oportunidad de ajustar el ángulo de la cámara en pocos pasos. Por consiguiente, basta con cargar la fotografía que nos interesa corregir y vamos al menú imagen.

¿Cómo evitar en Photoshop que al cambiar de tamaño la imagen no se deforme?
Si quieres evitar deformar una imagen en el programa de Adobe Photoshop, te enseñaremos dos maneras de hacerlo:
Si deseamos aumentar el tamaño de la imágen hacemos lo siguiente: primeramente seleccionamos el menú en la parte superior, luego presionamos en imágen y hacemos click en el desplegable que dice Tamaño de imagen, en esa opción podrás elegir el tamaño que gustes, sea en píxeles o centímetros. Cuando coloques la altura, de inmediato el ancho se adapta para no deformar la foto.
El segundo dato: utilizamos el teclado. te dirigirás a “Edición” en el menú de la parte superior y luego “Transformar libre''. Procedemos a agrandar la imagen presionando en alguno de los bordes de la imagen pulsando la tecla Shift en el teclado. De esta manera se logra mantener las proporciones.
Para reducir una imagen sin deformarla con Photoshop, podemos usar los mismos pasos anteriores, pero de manera invertida, así lograremos que no se altere la imagen al hacerla más pequeña.
Algo interesante de Photoshop, es que además de brindarte diversas herramientas para evitar deformar una imagen, te permite hasta eliminar o quitar a una persona u objeto de una imagen en tan solo minutos.

¿Cuál es el modo de editar el tamaño de una imagen en Photoshop?
Para lograr editar el tamaño de una imagen usando Photoshop nos ubicamos en: La ventana de Tamaño de la imagen, esto quiere decidir qué unidad de medida vamos a utilizar para cambiar el tamaño de la imagen. Pulsamos en “menú desplegado” cerca de los campos "Ancho" o "Altura", elegimos el tipo de unidad. A continuación ofrecemos el significado de cada elección:
- Porcentaje: con él cambiamos el tamaño de la imagen actual. Es decir, si usamos el 50% como tamaño de imagen deseado, conseguimos que la imagen se reduzca a la mitad de su tamaño actual.
- Pixel: nos permite específicamente conocer las dimensiones exactas en píxeles para obtener el tamaño de la imagen.
- Pulgadas, centímetros y milímetros: Estas son medidas estándar que podemos aplicar solo cuando se imprime una imagen relacionada con el DPI de la imagen.
- Puntos: en tipografía es una unidad de medida común equivalente a “1/72 de pulgada''. Notaremos que en una foto de una resolución de 72 DPI, un punto es el equivalente a un píxel.
- Pica: es el equivalente a “1/6 de pulgada” o 12 puntos y es utilizada con frecuencia para imprimir.
- Columnas: nos permite cambiar el tamaño de la imágen en función al número de columnas.
Con las opciones del ratón
- Elige una imagen donde se distinga el elemento principal del fondo.
- Pulsa en la foto y contrae “Capa del fondo”.
- Acomoda el tamaño del lienzo para definir el tamaño que esperas de la foto final.
- Pulsa en “Editar” y usa Escala según el Contenido.
- Observarás en tu imagen un marco alrededor de esta, con la que podrás cambiar su tamaño con arrastrar los puntos deslizantes.
Entrando al menú 'Ajustar a'
- Primeramente abre la foto en Photoshop.
- Dirígete a la opción "Ajustar a” y luego selecciona Resolución Automática para fijar el tipo de resolución o calidad.
- Seguidamente, el número correspondiente a Anchura aumentalo y verás de manera automática como se ajusta la dimensión de Altura.
- El cambio de tamaño que realizaste lo observamos en la parte de arriba de la ventana - “Pop-up”.
- Presionamos en “ok” y listo.

¿En dónde se revisa que Photoshop ha modificado el tamaño de la imagen?
Cuando hemos cambiado el tamaño de una fotografía en Photoshop, para saber si se realizó la modificación de ella, te explicaremos dos maneras de hacerlo:
Dentro del programa
Dentro de Photoshop, te metes en el cuadro de diálogo. Para esto, te diriges a la opción “Tamaño de imagen”.
Con la información de la foto
Dirígete a Ventana, luego a Información y observarás la respectiva información de la imagen.