¿Cómo crear una animación con mis fotos en Photoshop? - Tips de edición

Cuando damos inicio a nuestra trayectoria en el mundo de la edición, descubrimos una infinidad de herramientas al descargar la aplicación de Photoshop, y que incluso, comparte los medios para hacer posible la animación de nuestras imágenes.
Si bien las técnicas de animación pueden ser un poco complicadas, al estar habituados tanto a la aplicación como a las herramientas que otorga, es decir, la destacada 'línea de tiempo', producir estos efectos de movimiento no infieren un problema.
- ¿Cuáles son los pasos a seguir para crear una animación en tus fotos fijas en Photoshop?
- ¿Qué herramientas se necesitan para crear el efecto parallax en una foto fija en Photoshop?
- ¿Por qué no puedes crear una animación en una foto fija en Photoshop y qué hacer?
- ¿De qué otra manera puedes animar una foto fija si no tienes el programa Photoshop?
¿Cuáles son los pasos a seguir para crear una animación en tus fotos fijas en Photoshop?
Lo primero es abrir un nuevo proyecto en Photoshop, allí donde vamos a hacer uso de sus herramientas, y abrir la fotografía fija que queremos convertir en animación. Ahora bien, existen dos métodos diferentes para llevar a cabo la edición, entre los que se encuentran, el efecto parallax y la animación intercalada, ambos producen un resultado similar, y en estos se aplican múltiples de las opciones del programa para conseguir los resultados esperados, que van desde rotar, voltear o girar una imagen hasta eliminar el fondo de la misma.
Podemos elegir entre los dos según las necesidades, y el último paso a seguir para conseguir la ilusión de movimiento en una fotografía, es estudiar las herramientas del programa y habituarse a las posibilidades que brinda.
¿Qué herramientas se necesitan para crear el efecto parallax en una foto fija en Photoshop?
Una vez tengamos abierta la imagen a editar, hacemos uso de la herramienta 'selección rápida' en la barra izquierda, con esta misma vamos a seleccionar para eliminar o quitar a una persona u objeto de la foto, es importante recortar los objetos ubicados en el plano principal de la imagen y no centrarnos en el fondo de la misma.
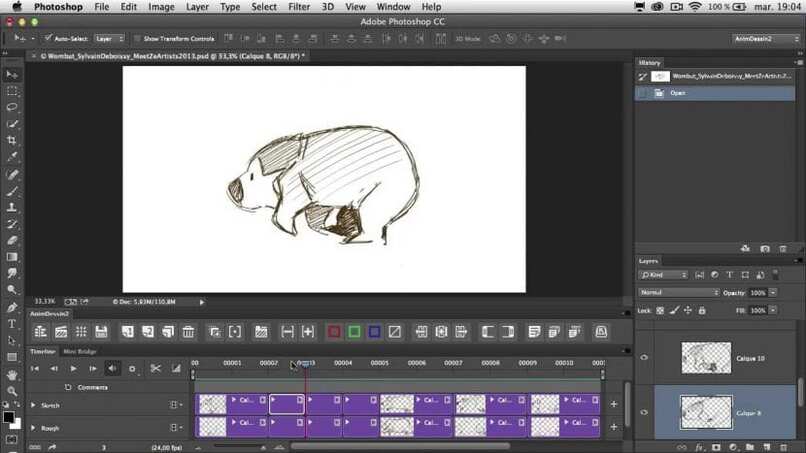
Acto seguido, en la ventana de la derecha, hacemos clic en 'Enviar a nueva capa', y en el apartado 'edición' de la barra superior buscamos 'Rellenar según el contenido', de esta forma rellenamos el espacio en el fondo de la imagen y lo separamos con el objeto recortado.
Para finalizar, con la preparación de las capas, podemos reparar algún fallo del auto relleno con la herramienta de modificación de imagen de la barra izquierda con la que ya estamos familiarizados, para acabar, tenemos que dar clic derecho en ambas capas y seleccionar la opción 'Convertir en objeto inteligente'.
Usando el panel línea del tiempo
Primero procedemos a dirigirnos a la ventana ubicada en el penúltimo apartado de la barra superior y allí seleccionar la opción de línea de tiempo 'Crear línea de tiempo de video' al hacer clic, se abrirá un a ventana emergente bajo la imagen, el cual brindará las herramientas necesarias para editar las capas en una barra con fotogramas por segundos.
Con la intención de generar el efecto parallax, nos ubicamos en la zona izquierda de dicho apartado, seleccionamos cualquier capa de la imagen y activamos transformación presionando Ctrl + T y Shift + Alt, con el fin de redimensionar la foto a nuestro gusto.
Tiempo después, desplazamos la flecha de tiempo en la barra hasta el final y volvemos a redimensionar la imagen, luego solo queda repetir este proceso con las demás capas y exportar el video, y de esta forma, el efecto parallax se podrá observar en nuestro archivo terminado.
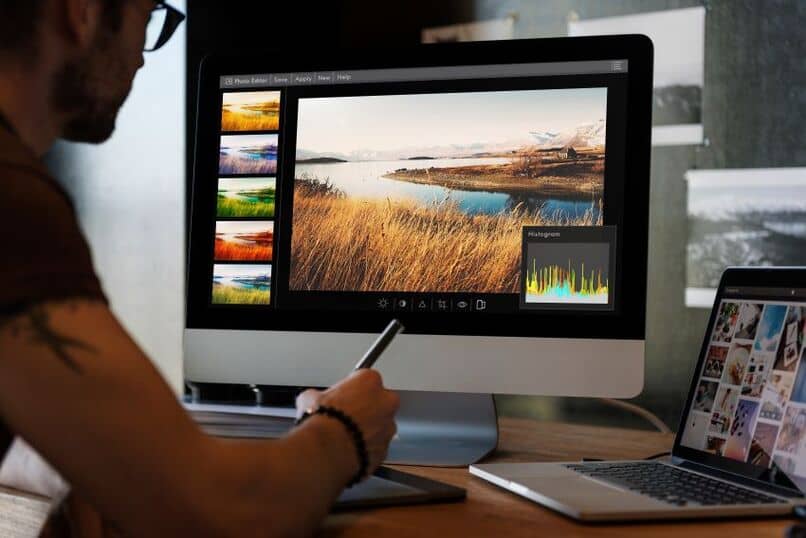
Con el método intercalado
Es posible obtener una animación con otra opción de Photoshop, en este caso, el método intercalado. Para ello nos dirigimos a línea de tiempo, y en lugar de seleccionar 'Crear línea de tiempo de video' debemos hacer clic en la flecha que se encuentra al lado derecho de esta opción e ingresar a 'Crear animación a cuadros'.
Desde este apartado de línea de tiempo, podemos formar animaciones en una imagen dibujando fotograma por fotograma, dicho método de animación es poco usado para fotografías reales, debido a que el efecto parallax crea el mismo resultado, pero con menos trabajo.
Por otra parte, mediante animación a cuadros con un trabajo más avanzado y extenso se desarrollan animaciones que a menudo se guardan como Gif y dependiendo de la cantidad de tiempo empleado para gestionar cada fotograma, el efecto será más fluido.
¿Por qué no puedes crear una animación en una foto fija en Photoshop y qué hacer?
Photoshop ofrece todas las opciones necesarias para crear animaciones a través de una imagen estática, de hecho, hasta posee las opciones que recortan tus imágenes o fotos, sin embargo, algunas de ellas no son aptas para crear un efecto de animación muy brusco, sin embargo, es posible crear la ilusión de movimiento en todas las imágenes que deseemos con diferentes métodos.
En cambio, sí en nuestra aplicación de Photoshop no podemos observar ninguna de estas opciones, nos encontramos con que la versión usada es estándar, en dicho caso, para conseguir las opciones de animación será necesario obtener la versión extendida de Photoshop la cual posee todas las características que buscamos.
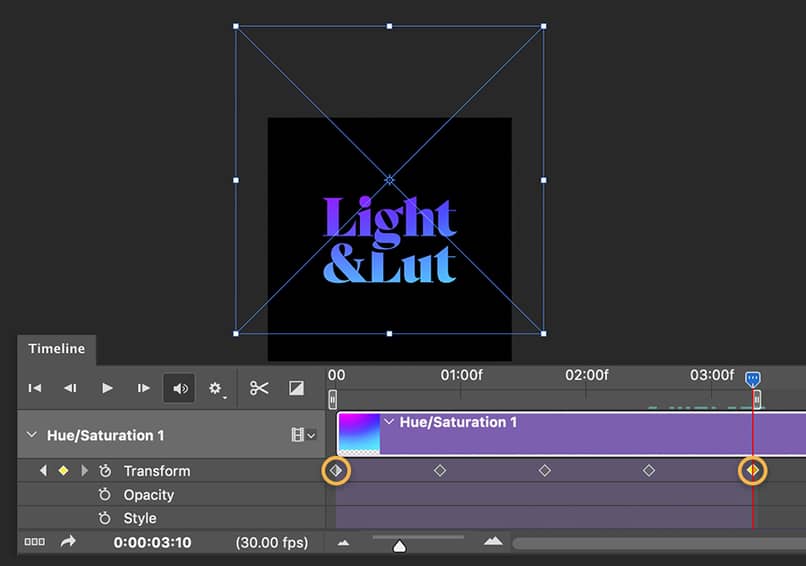
¿De qué otra manera puedes animar una foto fija si no tienes el programa Photoshop?
Photoshop no es la única aplicación para desarrollar animaciones a base de fotografías, existen un par más que cumplen con esta función, como lo son After Effects y Adobe Premiere, únicos dos programas que contienen todas las funciones necesarias para animar una imagen.
Por ejemplo, si hemos decido obtener After Effects, tenemos la ventaja de su similitud con Photoshop, ya que proviene de la misma compañía e incluso es más intuitivo que su compañero, no obstante, para aprender a producir animaciones en una aplicación nueva, primero debemos familiarizarnos con el mismo.