¿Cómo usar 'creador de formas' en Adobe Ilustrator?
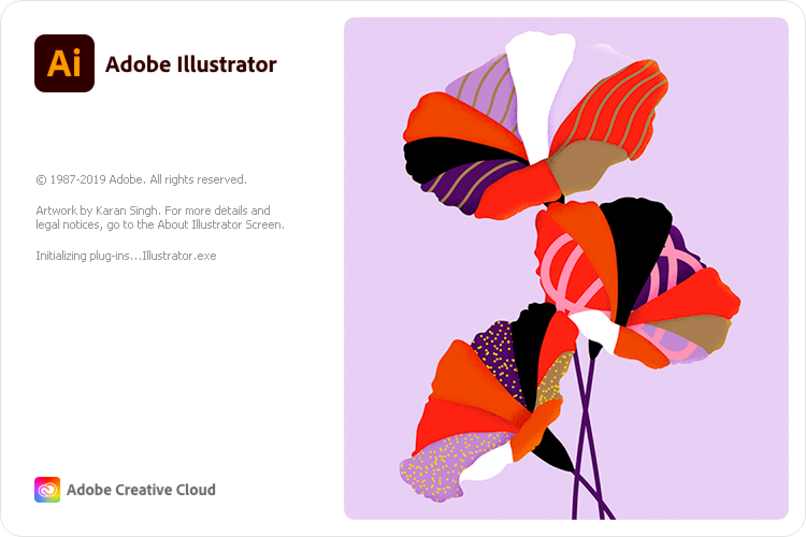
Sin duda alguna, el programa de diseño, Illustrator, es uno de los mejores programas en cuánto a diseño gráfico se refiere, junto a Photoshop. Este programa se especializa en intervenir directamente la forma, más que la imagen, como sería el caso de Photoshop. En esta ocasión, te hablaremos sobre cómo poder usar correctamente el creador de formas de Illustrator, para que así, puedas sacarle el mayor de los provechos a todos tus diseños.
¿Cómo utilizar la herramienta crear formas de Adobe Illustrator?
Lo primero que tendremos que saber para poder usar esta herramienta, como es lógico, es saberla ubicar en el panel, cosa que no es para nada difícil, ya que esta herramienta, por ser bastante básica, también es bastante intuitiva.
La herramienta de forma, al igual que en Photoshop, por lo general, estará ubicada en la parte izquierda de la interfaz, tendrás que encontrar el icono que nos muestra un cuadrado. Una vez ahí, daremos click y se nos desplegará un sub menú, en este estarán todas las opciones que nos presenta la herramienta de forma. Ahora bien, podremos usar la herramienta de forma de distintas maneras, tales como:
Para cambiar formas
Podremos usar la herramienta de formas de Illustrator si lo que queremos es cambiar una forma ya establecida, tenemos que tomar en cuenta que esta misma debe estar en formato de vector para que esto sea más sencillo.
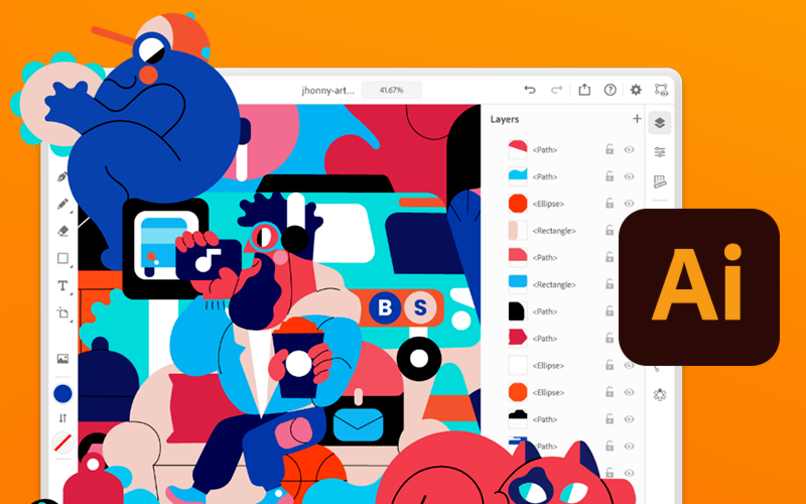
Si le vas a cambiar la forma a un vector, podrás jugar con cada nodo del trazado, eliminando los que te hagan falta, para así poder implementar las formas que necesites para tu composición.
Crear formas predeterminadas
La herramienta de formas que nos brinda Illustrator, además de permitirnos intervenir todo tipo de formas, también nos permite crear todo tipo de formas predeterminadas, siendo las básicas algunas como el cuadrado, el rectángulo, el triangulo, el elipse, etc. De igual manera, podremos obtener muchísimas otras formas predeterminadas, descargándolas de internet.
Las formas predeterminadas podremos encontrarlas igualmente, en la parte izquierda del panel, en la barra de herramientas. Emplearlas es muy sencillo, solo tendremos que seleccionarla, para posteriormente ubicarla en nuestra hoja de trabajo, y darle el tamaño que necesitemos, incluso podremos colorearla.
Para crear formas
Podremos crear formas de distintas maneras, primero que todo, si lo que deseamos es hacer una forma totalmente libre, podremos usar la herramienta de trazado libre, es decir, la pluma. Con esta herramienta podremos hacer prácticamente cualquier forma que queramos, pero ten en cuenta que también será muy sencillo que por falta de pulso, hagas un esperpento.
También podremos crear distintas formas mezclando y superponiendo una sobre otra, solo tendremos que saber intervenir los distintos nodos que tienen.
Para extraer objetos
Cuando hablamos de extraer objetos, hablamos de quitar una parte de la imagen, es decir, hablamos de recortarla. Esto es bastante sencillo, solo tendremos que escoger la forma que queramos, pero para convertirla en un trazado, una vez creada la forma sobre la parte de la imagen que queramos, solo tendremos que hacer una selección y ya está, podremos recortar la imagen con una forma y luego si hace falta, se podrá vectorizar.
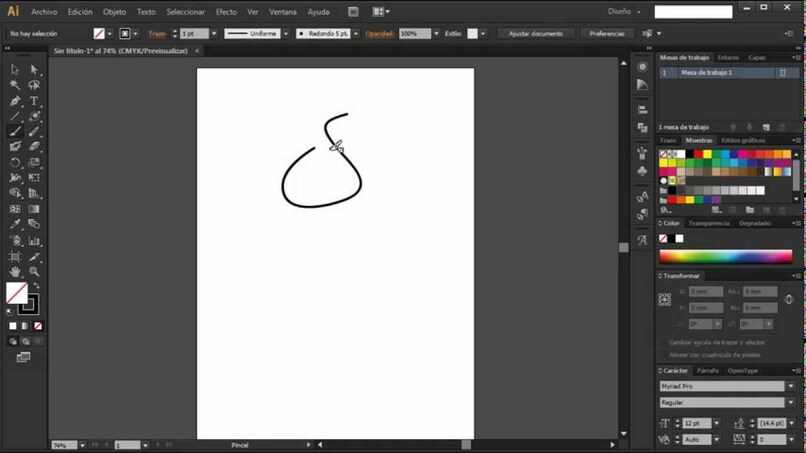
Al unificar objetos
Unir formas será bastante sencillo, solo tendremos que superponer cada forma y eliminar los trazados que no nos hagan falta. Ahora bien, si queremos unir 2 objetos en una sola sección, solo tendremos que crear la forma sobre las 2, 3 o la cantidad de formas que deseemos, y aplicar la forma, esto segmentará los objetos dentro de la misma forma.
Para borrar elementos
Así como puedes unir y recortar objetos mediante formas, también puedes usarlas para eliminarlos, el proceso será el mismo que para recortar, es decir, crear trazado y luego seleccionar, pero con la diferencia que está vez oprimiremos el botón Supr. Luego de toda la operación.
Heredar el mismo estilo
Para heredar estilos, es decir, copiar estilos, bien sea de diseños anteriores o de otras capas, solo tendremos que crear una forma predeterminada o bien, personalizada por nosotros mismos, para posteriormente guardarla como un vector independiente y así poder replicarla.
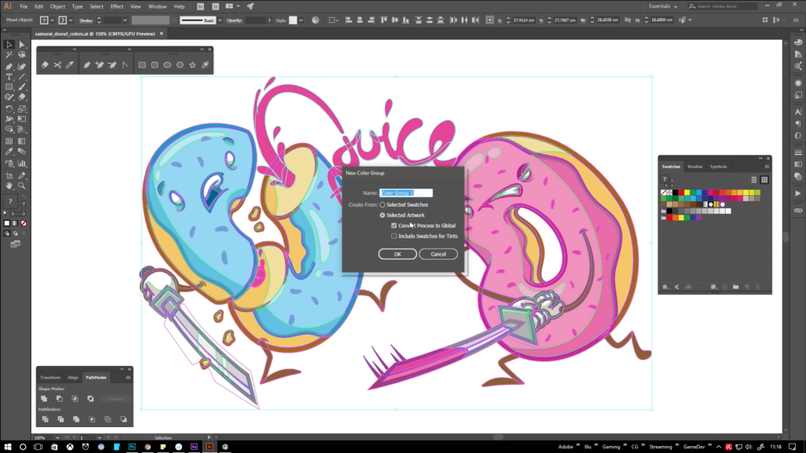
¿Cuáles son los pasos para usar la herramienta creador de formas?
Usar esta herramienta será tan sencillo como usar cualquiera de las herramientas del panel, en cualquier sistema operativo será la misma mecánica.
Con Windows
En Windows ingresar a la barra de herramientas será tan sencillo como mover el cursor a la parte izquierda del interfaz, ubicar el icono de las formas, y ya está. Luego podrás usarla fácilmente colocando las formas donde desees.
Si tengo Mac
El proceso en Mac será exactamente igual que en Windows, lo único que probablemente cambie, será la lista de comandos o atajos de la interfaz, que Mac Os cuenta con sus propios comandos.
¿Cuáles son y cómo solucionar los problemas de creador de formas de Adobe?
Por lo general, es raro cuando el software de Illustrator presenta errores, normalmente los errores vienen dados por los formatos de los archivos que queremos usar. Pero existen ciertos errores propios del sistema, que por lo general, se solucionarán reiniciándolo.
No selecciona una forma
Si estás trabajando y de la nada resulta que la forma que quieres seleccionar, no lo hace, no te preocupes. Primero tendrás que confirmar que no hay algo que está interponiéndose, como por ejemplo, que estés en otra capa, o que esa capa esté bloqueada. Si el error persiste, reinicia el programa y tu ordenador, lo más probable es que el error desaparezca.
Cambia trazos
Con este error sucede lo mismo, fíjate que tienes la configuración de los trazos correcta, si así es, pero igualmente los trazos siguen estando mal, podrás solucionarlo igual, reiniciando el sistema, al hacer esto, cualquier error que haya ocurrido en esa sesión, desaparecerá, a no ser que haya un error con tu licencia, o bien, tengas un programa pirata.