¿Cómo cambiar de color un objeto con Photoshop y hacerlo muy real?

Si estás aquí, es porque te encuentras en un nivel básico de Photoshop y estás en la necesidad de realizar un trabajo más complejo con este programa. También está el caso de que solo quieras experimentar con las herramientas que ofrece Photoshop. Cual sea la situación, en este artículo te enseñaremos como cambiar el color de un objeto en Photoshop.
Este programa de Adobe, es especializado para editar y eliminar objetos de tus fotografías a través de numerosas herramientas, con las que puedes cambiar las características de una foto, como la forma, fondo, luz y el que particularmente nos interesa en este caso, cambiar el color de un objeto.
- ¿De qué forma puedo saber cuál es la herramienta o técnica que debo aplicar?
- ¿Cuál es la forma de utilizar una sustitución de color correctamente?
- ¿De qué manera se ajusta el tono y saturación de un objeto específico?
- ¿Cómo usar el cuadro de diálogo para reemplazar todo un color en una imagen?
- ¿Cómo utilizar correctamente la herramienta de sustitución de color?
¿De qué forma puedo saber cuál es la herramienta o técnica que debo aplicar?
Si deseas conseguir un color la técnica ideal es la de Sustitución de color. Figura como una de las herramientas más útiles si queremos obtener excelentes resultados con un color en específico en todo momento. De igual manera es el elemento que más se utiliza en el momento que no nos queda otra alternativa que admitir que nos hemos equivocado de color.

- Primero escogemos la herramienta de nuestra preferencia. Damos un rápido vistazo en la opción de Selección rápida desplazándote hasta llegar a la Gama de colores. Seleccionamos la que más nos agrade.
- En la nueva selección de color nos dirigimos a Capa, luego en Nueva - Capa vía copiar , con el propósito de obtener con el color seleccionado una única capa.
- Con la nueva capa previamente seleccionada nos trasladamos a Imagen, después Ajustes y luego Reemplazar color. Aumentamos Tolerancia al 200% y con la opción de Añadir a ejemplo para garantizar de esta manera que hemos seleccionado toda la capa.
- Presionamos donde dice cuadro de color y abrimos en “Selector de color”, luego debes seleccionar el valor deseado de RGB. Pulsamos en “ok” y finalizamos el procedimiento.
Es importante resaltar que con Photoshop puedes realizar hasta efectos bastante divertidos para alegrar tus fotos, incluso puedes convertir en caricatura una foto y agregar diversión a tus imágenes.
¿Cuál es la forma de utilizar una sustitución de color correctamente?
Photoshop resulta ser una herramienta maravillosa para editar tus imágenes, pues es perfecta para modificar el color de tu ropa, cabello, ojos o cualquier objeto en solo unos minutos. Acá te diremos cómo hacerlo.
La Sustitución de Color se ubica en la opción “pinceles” en la barra que se observa al lado izquierdo. Luego en Selector de Color escoge el tono que deseas reemplazar y para terminar utilizas la herramienta de rellenar la selección. Más adelante en este artículo te contamos cómo usarla de manera correcta para cambiar el color de una imagen.
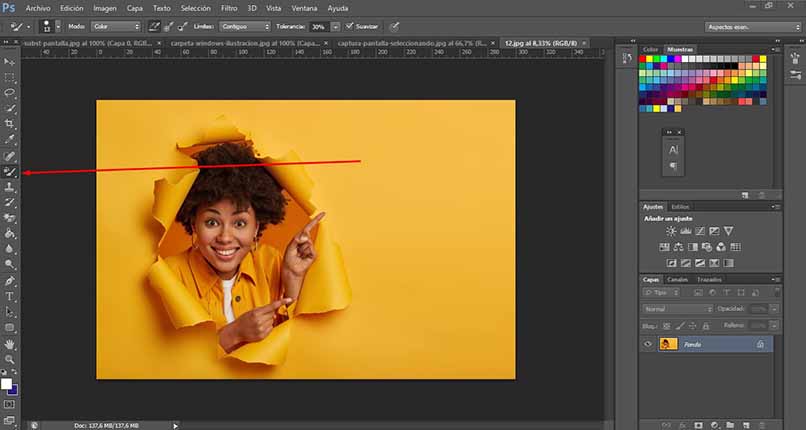
¿En qué situaciones será necesario usar esta técnica?
Seguramente en aquellas circunstancias en las que te estés iniciando en el mundo de la fotografía y el color del objeto fotografiado, como: un carro, pantalón e incluso camiseta y no te convence el resultado o solamente gustas en experimentar con los colores entonces recurrimos a utilizar esta técnica de Photoshop para mejorar las imágenes.
¿De qué manera se ajusta el tono y saturación de un objeto específico?
- Comenzamos por descargar Photoshop, seguidamente lo abrimos y elegimos la fotografía a editar.
- Cuando tengas tu imagen abierta, presiona en Capa - Nueva Capa, luego “Tono y Saturación”. Observamos un cuadro de diálogo, pulsamos en aceptar y crearás una Capa de tono y saturación.
- Seguidamente te diriges a Propiedades, donde jugarás con los valores y cambiarás el color de la fotografía.
- Si quieres tener más control sobre la edición, en los valores de tono y saturación selecciona por ejemplo, el color azul del panel y mueve el marcador de tono, verás cómo sólo modificará los colores azules de tu imagen.
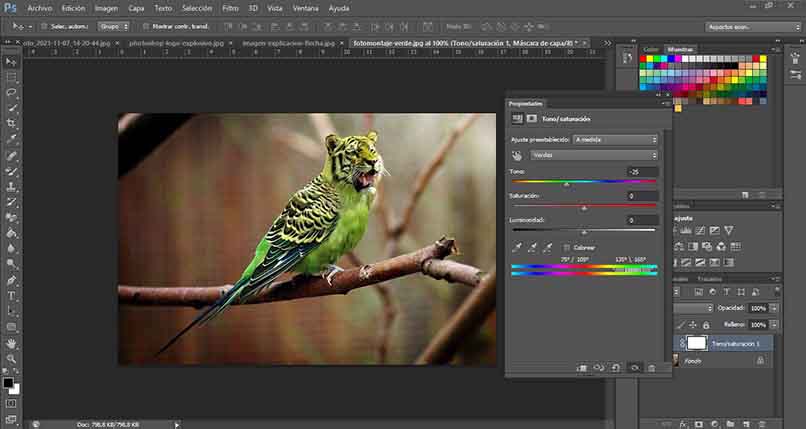
¿Cómo usar el cuadro de diálogo para reemplazar todo un color en una imagen?
- Dirígete a Imagen, luego “Ajustes”, seguidamente en “Reemplazar color”.
- Escoge una vista previa: Selección: enseña las áreas con máscara en cuadro de previsualización o Imagen: enseña tu foto en un cuadro de previsualización.
- Para escoger el color que quieras usa el “Cuentagotas”.
- Si quieres perfeccionar tu selección, ejecuta cualquiera de las siguientes acciones: pulsa la tecla Mayús o pulsa en Alt y clic o utilice el Cuentagotas
- Presiona en muestra de color, para que te aparezca el selector de color. Úsalo para escoger el color que quieras modificar de tu foto.
- Introduce un valor de tolerancia para así tener un control del grado de color.
- Para finalizar, determine un color para sustituir mediante alguno de estos procedimientos: Mueve el regulador de Saturación, Tono y Luminosidad o con tu mouse haz doble clic en la opción de “muestra Resultado” y usa el Selector de color para escoger cual color sustituir.

¿Cómo utilizar correctamente la herramienta de sustitución de color?
- Abrimos la foto en el programa de Photoshop.
- Abierta la imagen, selecciona lo que quieras cambiar de color. Puede ser cualquier objeto, desde una camiseta, un coche. Para ello, utiliza cualquier herramienta de selección del programa de Adobe de Photoshop, en él existe una gran variedad de ellas, tal como: el lazo, selección de objetos y, una de las herramientas más precisas pero un poco complejas, es la pluma.
- Si elegiste la herramienta “Pluma”, cuando termines de contornear la imagen que gustas cambiar de color en el programa Photoshop, deberes darle a clic derecho en cualquier lugar de tú foto y seleccionar en donde dice “Hacer selección”.
- Después, eliges el suavizado de los bordes de la selección y das clic en la opción “Ok”.
- Al tener la selección que queremos. Te dirigirás al panel de herramientas, despliegas en el símbolo del pincel y seleccionas sustitución de color.
- Te vas a selector de color, el cual se encuentra en la parte de abajo del panel de herramientas y escoges el color que deseas cambiar por el original.
- Y listo, ya solo te queda usar la herramienta de sustitución de color y ocupar la selección. Así de fácil podrás modificar el color de cualquier foto en Photoshop.