Cómo insertar en Word la fecha y hora de creación o edición de un archivo
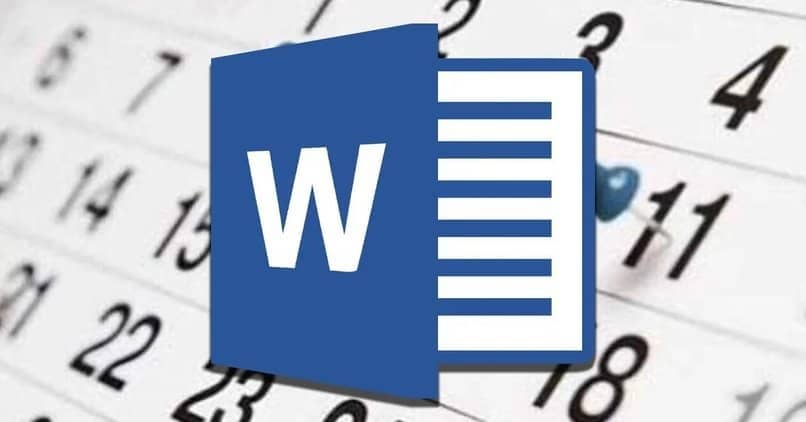
A nivel mundial tanto en el ámbito profesional, estudiantil y personal, los documentos Word permiten mantener una organización en tus archivos cuando reflejan su fecha y hora de creación o última modificación, entonces es indispensable que sepas como insertar la fecha y hora de creación o edición de un archivo Word de una manera sencilla a través de las diferentes opciones y atajos que Microsoft Word te ofrece para conservar el orden de los documentos dentro de tu dispositivo.
- ¿Cuál es el procedimiento para añadir la fecha y hora actual en un documento Word?
- ¿De qué forma puedo agregar la hora y fecha en un Word para que se actualice automáticamente?
- ¿Cómo añadir la fecha del sistema en nuestro documento de Microsoft Word?
- ¿Qué se puede hacer para modificar el formato en que aparece la fecha de tu archivo?
¿Cuál es el procedimiento para añadir la fecha y hora actual en un documento Word?
A los fines de mantener organizados tus documentos Word es indispensable que estos tengan la fecha y hora en que fueron realizados para no perder información, así Word brinda diversas opciones de organización y seguridad como poner contraseña a cualquier documento, además es importante que cuenten con la fecha y hora actual en que se le hizo alguna modificación o cambio para estar claros en cuál es el documento más reciente que editaste, para incorporar esos datos puedes seguir los siguientes pasos:
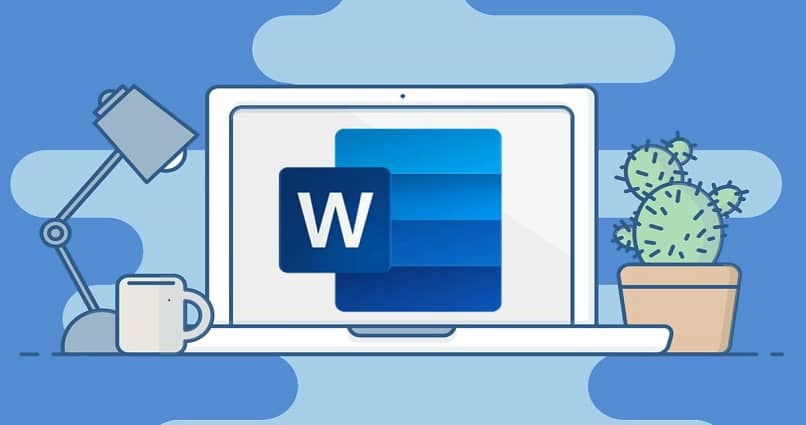
- Ingresa al documento Word en el que estás trabajando.
- Ubica dentro del área de las herramientas la opción “Insertar” ubicada en la parte de arriba de la barra.
- Busca el renglón de “Fecha y hora” representado con el icono del almanaque y el reloj que por lo general se ubica del lado derecho del panel de herramientas.
- Se abrirá una pequeña ventada donde podrás colocar la fecha y hora actual a tu documento Word.
¿De qué forma puedo agregar la hora y fecha en un Word para que se actualice automáticamente?
De igual manera Word te ofrece la posibilidad de activar la actualización automática de la fecha y la hora, de la misma forma como lo hace con la opción de guardado automático, pues de esta manera no tendrás la necesidad de estar realizando tú mismo los cambios cada vez que edites el documento Word, en este caso la hora predeterminada del sistema se actualizara de forma automática y para ello debes hacer lo siguiente:
- Una vez abierto tu documento Word busca en el panel de herramientas la opción “Insertar”.
- Haz click en la opción denominada “Fecha y hora” para que se abra una pequeña ventana o cuadro de diálogo.
- Podrás observar en la parte baja y a la derecha de la ventana la opción denominada “Actualizar automáticamente”.
- Marca el recuadro con el check para activar la actualización automática de la fecha y la hora y presiona el botón “Aceptar”.
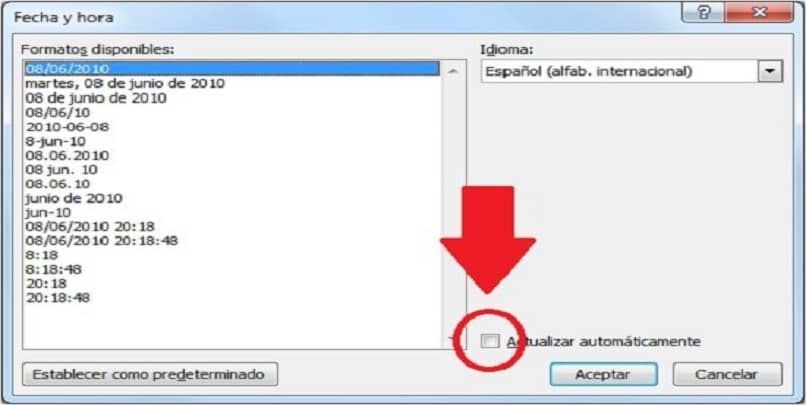
¿Cómo añadir la fecha del sistema en nuestro documento de Microsoft Word?
Tomando en cuenta la comodidad de utilizar la fecha predeterminada del sistema en tus documentos Word para no tener que configurar esos datos cada vez que realices un documento o lo edites y guardes los cambios, Word te ofrece la oportunidad de añadir la fecha del sistema a tus documentos de una manera fácil y sencilla con solo utilizar el teclado o por medio de la configuración en un cuadro de diálogo.
Usando el teclado
Son innumerables los atajos y utilidades que ofrece el teclado de tu dispositivo cuando te encuentras trabajando en un documento como deshacer y rehacer acciones en un texto en Word, en el caso de que desees añadir la fecha del sistema a tu documento de Microsoft Word con tu teclado solo debes presionar las teclas “Alt + Mayúsculas + F” para que te aparezca la fecha y presionas el botón de “Actualizar” para finalizar.
Mediante el cuadro de dialogo
Otra opción para agregarle a tus documentos Word la fecha automática del sistema es a través de un cuadro de diálogo que te permitirá lograr tal objetivo de la siguiente manera:
- Mientras estés editando tu documento Word dirígete a la tabla de herramientas y haz click en la opción “Insertar”.
- Busca el renglón de fecha y hora y al seleccionarlo se abrirá un cuadro de diálogo.
- Allí podrás seleccionar la fecha y la hora para tu documento, configurar la actualización automática y elegir el tipo de formato de fecha de tu preferencia.
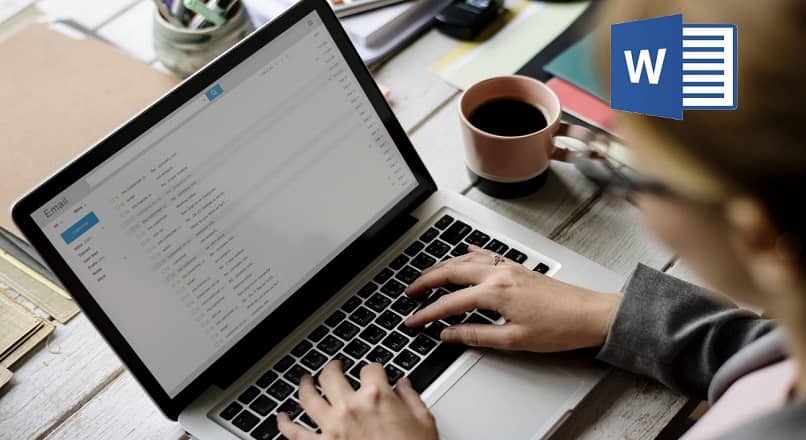
¿Qué se puede hacer para modificar el formato en que aparece la fecha de tu archivo?
Cuando configuras la fecha que le agregaras a tu documento Word puede ocurrir que no sea de tu agrado el formato en el cual aparece la fecha de tu archivo, entonces tienes la opción de modificar el referido formato, para ello asegúrate de contar con una versión reciente de Microsoft Word en tu dispositivo y aplica el procedimiento que a continuación te explicamos:
- Entra al cuadro de diálogo del apartado de fecha y hora que encontrarás en la opción de insertar del panel de herramientas de Word.
- En el referido cuadro de diálogo podrás observar los diferentes formatos de fecha para que apliques a tu archivo el de tu preferencia.
- Selecciona el que quieras y haz click en el botón de “Aceptar” para guardar los cambios.