¿Cómo dibujar en PowerPoint como una pizarra virtual de forma fácil?
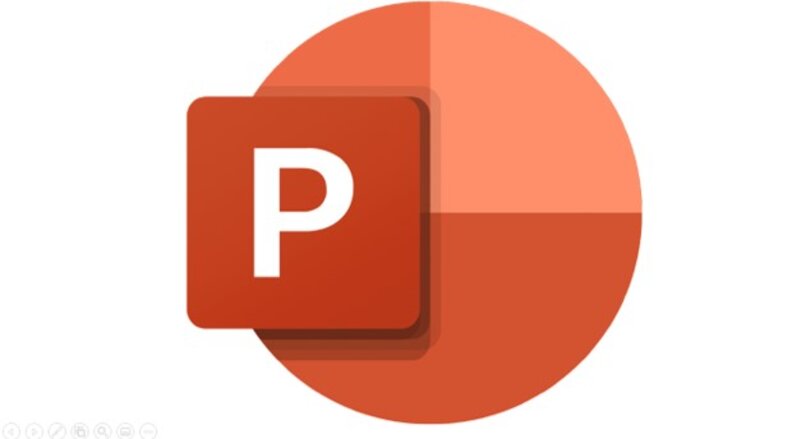
Al momento de dar clases de manera virtual necesitamos de algunas herramientas que se nos haga este tipo de experiencia mucho más sencilla y didáctica para nosotros, por ello, numerosos docentes y estudiantes al momento de explicar usan como objeto de apoyo las pizarras online. La pregunta viene en cómo tener una pizarra virtual y cómo manejarla de forma interactiva y sencilla.
A pesar de que existen numerosas aplicaciones y plataformas que nos sirven como una pizarra virtual, algunos son muy complicados de usar o no están a nuestra fácil disposición. Por lo tanto, aquí te explicamos cómo usar PowerPoint como si fuese una pizarra virtual, siendo este uno de los programas más completos y sencillos de manejar.
¿Qué puedes hacer para utilizar tu presentación como pizarra?
PowerPoint es un programa que mantiene numerosas herramientas que lo convierte en una plataforma ideal para poder utilizarlo como pizarra y de igual forma, utilizar presentaciones que ya hemos hecho con la misma finalidad. Lo único que debemos tener en cuenta es que para poder usar PowerPoint como pizarra es que solo se puede hacer a partir de la versión del Office del 2016, una versión inferior no permitirá hacer lo que te explicaremos a continuación.
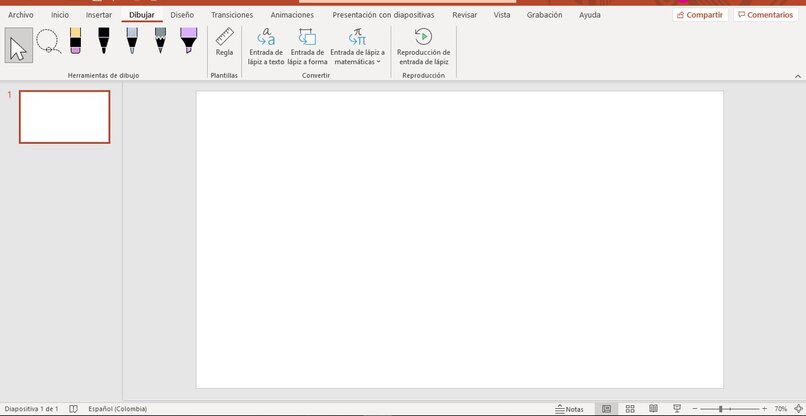
Y es que las últimas versiones del PowerPoint traen una herramienta sumamente útil, la cual es la de ‘Dibujo’ que se encuentra situada en la parte superior de la barra de opciones de Powerpoint. Sí la misma no aparece, deberemos habilitarla dando click derecho sobre la barra de opciones, a continuación, elegiremos ‘Personalizar la cinta de opciones…’ y finalmente vamos a seleccionar la opción de ‘Dibujo’. Una vez se marque el cuadro como seleccionado, vamos a darle en aceptar y de manera automática deberá aparecer la nueva herramienta en el área superior de PowerPoint.
En la pestaña de dibujar nos podemos encontrar con varias herramientas, tales como lápices, colores, borradores, etc. Incluso trae herramientas que convierte a PowerPoint un programa completo para usar como pizarra, puesto que otras pizarras online poseen tantas herramientas.
Para poder utilizarlo como pizarra lo único que deberemos es seleccionar una herramienta a nuestro gusto y empezar a trazar directamente sobre la página de PowerPoint. Sí desea editar un pincel, marcador o lápiz solo debemos dar click sobre la flecha inferior que sale debajo de cada de herramienta, modificando así su color o tamaño. De igual manera, se puede ingresar fórmulas matématicas de una manera mucho menos complicada.
Para aprender a usar cada herramienta solo es cuestión de invertir el tiempo necesario y jugar mediante su creatividad, lo único que deberá tomar en cuenta es que el borrador, a diferencia de otros en diversas plataformas, borra completamente la figura y no una parte de la misma. Sí desea modificar esta opción solo deberá abrir el menú del borrador.
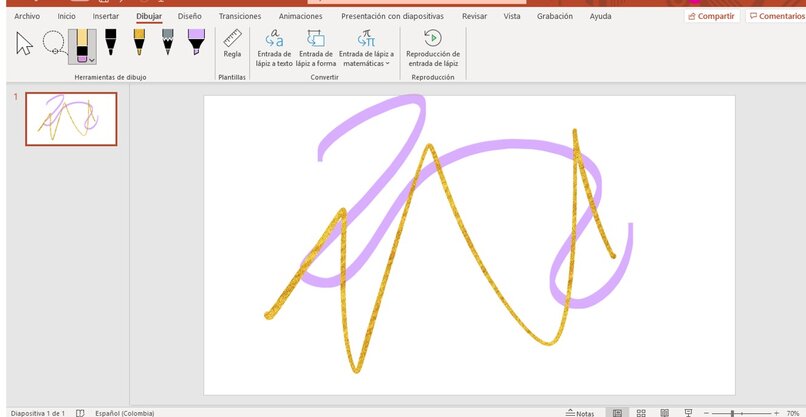
¿Cuál es la mejor forma de compartir tu pantalla en Google Meet o Zoom como pizarra?
Cuando tengamos nuestra presentación de PowerPoint o todo el material listo y deba dar una clase mediante Google Meet o a través de Zoom, debe conocer que ambas aplicaciones presentan la ventaja de poder compartir pantalla. Para poder compartir la presentación usando Google Meet lo único que deberá hacer es lo siguiente:
- Iniciar una videollamada por Google Meet.
- En la parte de debajo de la pantalla nos aparece la opción de ‘Presentar ahora’, deberemos dar click sobre ella.
- Tendrá la opción de mostrar la pantalla completa, una pestaña en específico o una ventana. Sí desea cambiar lo que se encuentra mostrando solo deberá seleccionar en ‘Compartir esta pestaña/ventana en su lugar’.
- Finalmente, deberá hacer click donde dice ‘Compartir’.
Por otro lado, sí desea poder compartir la pantalla usando Zoom, algo a tener en cuenta es que algunas personas tienden a recomendar la utilización de dos pantallas o dividir la pantalla en dos para mayor comodidad. Para poder realizar una videollamada por Zoom y compartir la pantalla debes de seguir las siguientes pautas:
- Deberá abrir la presentación de PowerPoint primero.
- Luego cree o ingrese a una videollamada.
- Seleccionar en ‘Compartir’ seleccionado la pantalla principal o la página que desea compartir.
- Al momento de compartir la pantalla, cambie a la presentación de PowerPoint e iníciela.

¿Cómo utilizar tus pizarras virtuales con Smart Board?
Para usarla, al momento de abrir la pantalla deberá iniciar con el programa de Smart, a continuación, deberá dirigirse a ´Programa’, luego ir a ‘Smart Board’ y finalmente crear un archivo que hará la alusión de ser una pizarra virtual. Con la pantalla podremos dibujar, manejar e interactuar directamente con el contenido mediante las herramientas que el mismo programa ofrece.
Inclusive, presenta la ventaja de ser un programa sencillo de manejar y de poder ser presentado en las videollamadas de Google Meet, teniendo instalado con anterioridad la extensión de Google Chrome llamada ‘Google Cast' y que el programa se encuentre bajo la misma red.
¿Dónde puedes descargar plantillas para utilizar como pizarra en PowerPoint?
Muchos usuarios tienden a descargar plantillas en Internet, las cuales ya vienen prediseñadas y lo único que deberíamos hacer es cambiar los títulos y colocar nuestra información dentro de ellas. Una de las páginas más completas para esto es SlidesGO.
SlidesGO
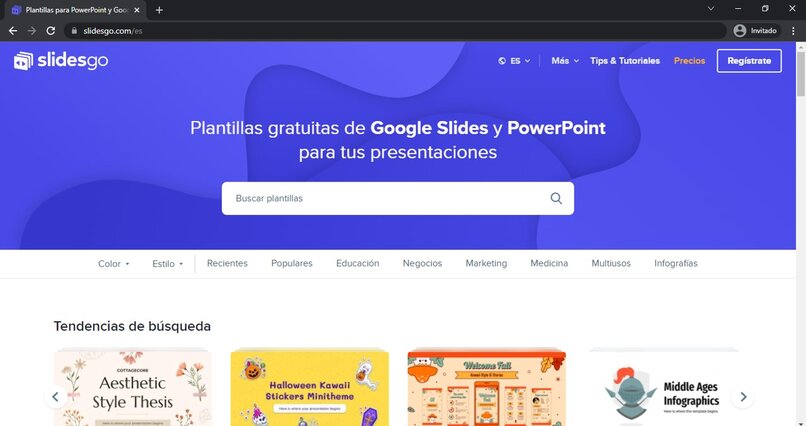
SlidesGo es una plataforma que nos permite descargar plantillas con numerosos temas, que se adecuan perfectamente a las necesidades del usuario, puesto que presenta una gran diversidad. Para trabajar sobre una de las plantillas lo único que debemos hacer es entrar en la página de SlidesGO, buscar el diseño de nuestra preferencia, seleccionarlo, descargarlo, abrirlo y comenzar a trabajar sobre la plantilla.