¿Cómo hacer zoom en mis presentaciones de Power Point? - Tutorial móvil y PC

PowerPoint es una herramienta digital que pertenece al paquete de Microsoft Office 365, el cual facilita la elaboración de múltiples diseños como infografías, collage, presentaciones, grabar clases virtuales, entre otros… Dónde al momento de realizar alguna presentación se tiene la necesidad de acercar un poco el tamaño de la imagen para que se vea mucho mejor cuando mostremos la información a un público.
Por ende, aquí aprenderás cómo puedes hacer esta función, con el fin de que logres hacer tus presentaciones mucho más cómodamente y así tengan el impacto deseado para con tu audiencia. Así que para que aprendas esto, te traemos la información necesaria para que lo hagas, desde cualquier dispositivo, sea utilizando un móvil u ordenador.
¿De qué forma usar la vista general de presentación en PowerPoint?
La vista general es una de las formas más comunes que se pueden aplicar para poder tener diferentes opciones de vista sobre una presentación en PowerPoint. Aquí se logran apreciar tres formas principales, la primera es la de resumen, la segunda es ver por sección y la tercera, consiste en que puedas ver cada una de las diapositivas.
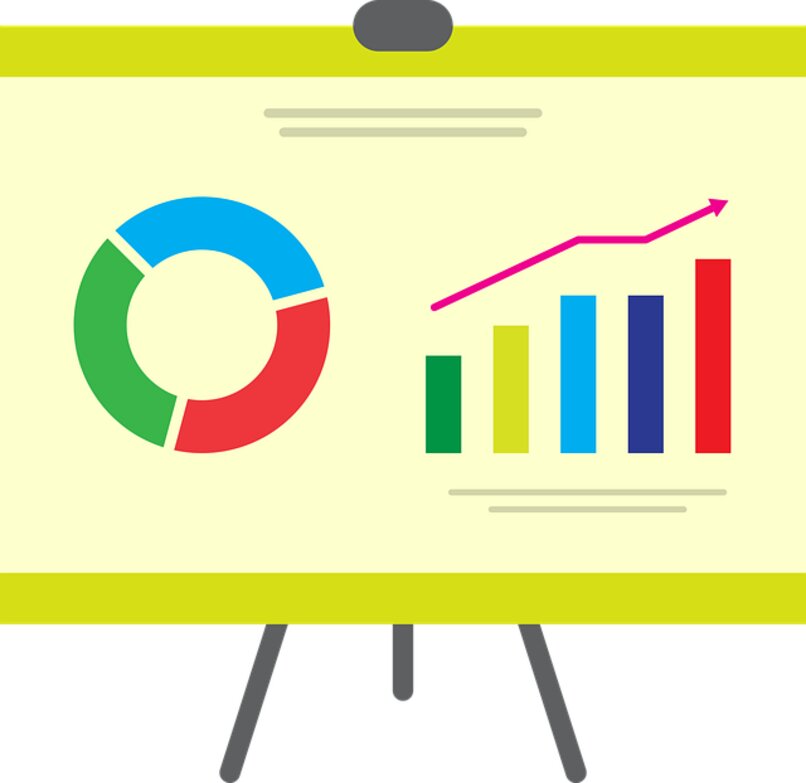
Sin embargo, nosotros hemos indagado y recopilado información valiosa para ti, de manera que te quede más claro cómo funcionan cada una de ellas y para qué sería conveniente usarlas. Así que presta atención a las indicaciones que te daremos y aprende con mayores detalles a utilizar esta función de la herramienta.
Vista de resumen
Para iniciar, tenemos la vista general de resumen. Está consiste en que puedas visualizar desde una posición más global todas las diapositivas que forman en conjunto tu presentación, con el fin de que puedas tener mayor dominio al momento de desplazarte entre ellas y no interrumpir a la audiencia o perder el ritmo en el que ibas con tu exposición.
Así que, a través de esta alternativa, podrás tener toda la presentación en tus manos, dónde se te facilita el acceso mediante hacer zoom para que puedas escoger una diapositiva en particular y luego volver al panorama general e ir a otra que esté en el principio o al final, sin que haya alguna interferencia por la transición. Está configuración se ha añadido en Mac a partir de la versión 16.19.1811 y en Microsoft para quienes estén suscritos al programa 365.
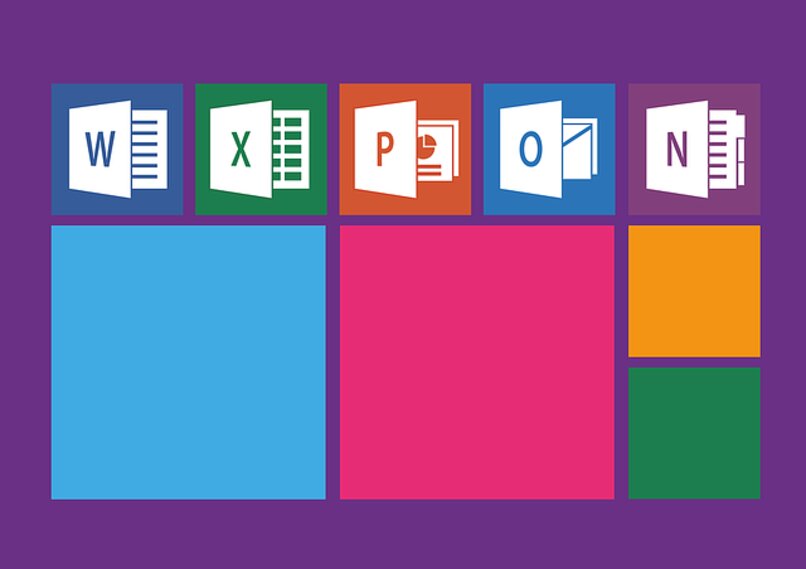
Visualización de sección
En cambio, la vista de sección permite que hagas un énfasis o qué destaques aquellos puntos, conceptos o criterios más importantes de la presentación por medio del uso de esta alternativa. Esto significa, que podrás resaltar secciones o partes en sí de una diapositiva, vincularla con otra o asociarlas, de modo que se tenga mayor claridad y comprensión de lo que se está transmitiendo.
No obstante, esta opción es poco usual de verse, ya que no es tan necesaria para la mayoría de presentaciones, aunque sabemos que pueden existir excepciones sobre su uso. También es aplicable tanto en Microsoft cómo Mac, teniendo una forma muy sencilla de acceso dentro del programa de PowerPoint.
Para ver diapositivas
La última alternativa que se tiene con respecto al aplicar zoom en PowerPoint, es la vista sobre las diapositivas. Esto, a diferencia del anterior, logra agrupar o generalizar un poco más las presentaciones, ya que no se basa en las secciones sino en las diapositivas como tal, que pueden estar asociadas unas con otras e incluso te facilita pasar de una a otra según el orden que escojas sin que se altere el flujo normal de la presentación total.
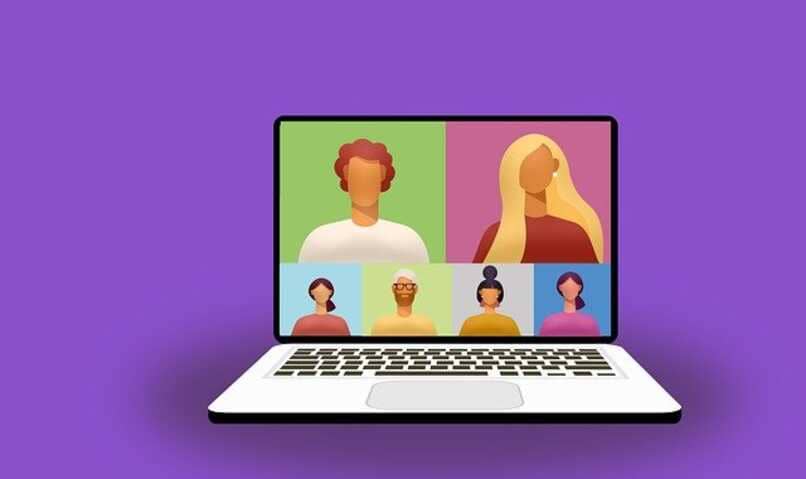
Mediante el uso de esta función, se sentirá mucho más cómodo si la utiliza para presentaciones más cortas en cantidad de diapositivas. Aunque, si tú presentación es más extensa, no te jugará en contra, ya que reúne fragmentos de las diapositivas y lo hace ver como si estuvieses siempre en la misma y que no hayas cambiada de un lugar a otro. Utiliza esta opción en Microsoft Office 365 o Mac sin problemas.
¿Con qué configuraciones cuenta el zoom en PowerPoint?
Sí vas a las opciones de la barra superior del programa o a lo que se le denomina como cinta de herramientas, te encontrarás con una sección llamada ‘vista’ en ella podrás ver las diferentes opciones de zoom que permite el programa durante la elaboración y preparación de una presentación completa hecha en el mismo.
Aquí por lo general, se te permite que ajustes el tamaño, que aumentes o disminuyan el espacio de cada lámina, entre otras funciones. Además de ello, cuenta con las diferentes vistas generales durante la presentación, lo que en sí resulta de mayor provecho aún para aquellos que utilizan PowerPoint, así que te convendría mucho aprender a usar y aplicar dichas funciones.
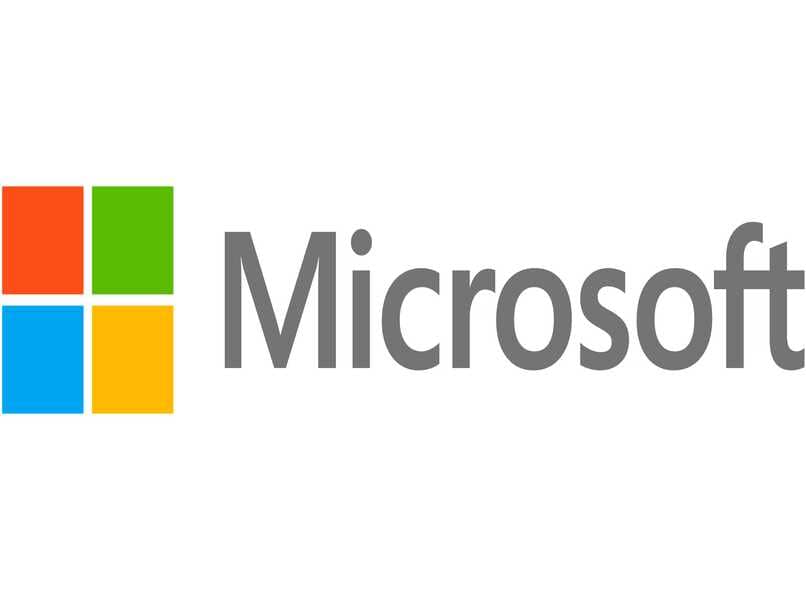
¿Cómo hacer un efecto con zoom en mi presentación?
Ahora bien, poder dar un toque de zoom en las presentaciones de PowerPoint resulta ser un proceso sumamente sencillo, pero que a la larga, otorga mayores beneficios. En principio, hace que te destaques y atrapes de una mejor manera la conexión con tu audiencia, haciendo que ellos presten suficiente atención tanto a ti como al material de apoyo que usas, debido a las espectaculares diapositivas hechas.
Por otro lado, funge como una estrategia que sirve para impactar de manera positiva al momento de dar un presentación. Ya que te describiría como una persona más ordenada, que tiene un buen dominio de la herramienta y que incluso, cuenta con una capacidad intelectual mayor. Aunque, usar estos efectos no es nada del otro mundo, si quieres aprender sigue los pasos siguientes:
- Enciende tu ordenador y busca en el explorador de archivos la presentación que deseas.
- Luego, con ayuda de la cinta de herramientas busca la pestaña de insertar.
- Presionas allí y dirígete al apartado de vista general.
- Cuando oprimas sobre dicha opción, te saldrá un menú desplegable con las tres alternativas de vistas: de resumen, de sección y por diapositivas.
- Tú determinas finalmente cuál de ellas emplear en tu presentación y listo, te vas a reproducir las diapositivas y observas si quedó según lo querías.