¿Cómo usar el 'Super Efecto' de PowerPoint para estirar animaciones?
Una de las funciones que vienen integradas en PowerPoint es la opción de colocar transiciones en cada diapositiva, lo que le confieren un efecto interesante al momento de pasar a la siguiente.
Otra herramienta útil que se puede utilizar en PowerPoint son las animaciones, con las que se crea movimientos o acciones simples en objetos, imágenes, textos e incluso, funcionar para animar gráficos de datos y diagramas en cada diapositiva con solo presionar un clic.
¿Dónde está la opción de insertar una animación en PowerPoint?
Las animaciones pueden llevar una secuencia, reproducirse varias simultáneamente, entre otras características. Aquí aprenderás como insertar animaciones en PowerPoint de una manera fácil, y así tus presentaciones sean de una calidad superior sin necesidad de usar programas externos de edición como Canva que son útiles, pero requieren conexión a internet.
Usando PowerPoint Web
- Debes escribir PowerPoint online en el buscador de tu navegador.
- Accedes al primer enlace que te aparezca en el resultado de búsqueda.
- Colocas tu dirección de correo Hotmail u Outlook para acceder a PowerPoint.
- Seleccionas tu presentación si ya la tenías diseñada (debes tener vinculado tu correo al PowerPoint de escritorio), o puedes empezar una nueva.
- Aparecerá un menú idéntico a la aplicación de escritorio.
- Seleccionas la pestaña Animación ubicada en la parte superior del panel.
- Seleccionas la animación que desees colocarla.
Desde la versión de escritorio de PowerPoint
Es necesario tener abierto el programa de PowerPoint que viene instalada por defecto, o adquirida a través de la compra de un paquete offices. Si estás empezando de cero tu presentación debes primero colocar varios objetos para que puedas utilizar las opciones de animación que vienen integradas.
El comando de animaciones está ubicado después de la pestaña de transiciones, en la parte superior del panel de herramientas, lo presionas y te aparecerán todas las que están disponibles, además al hacer clic en cualquiera de ellas podrás ver su presentación preliminar.
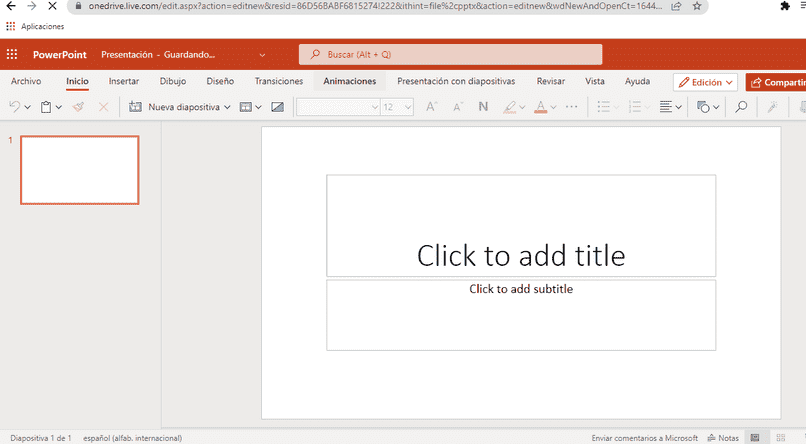
¿Cómo configurar una transición en PowerPoint?
Al igual que las animaciones, en la herramienta de transición puede configurarse la duración de la misma, colocar algún efecto de sonido, o elegir en que momento debe aparecer la transición, entre otros ajustes.
Desde un dispositivo móvil
Debes tener la aplicación de PowerPoint descargada en tu teléfono; la cual podrás encontrar en la tienda de Play store para dispositivos Android o en la tienda app store para teléfonos iPhone.
Luego que ingreses en la aplicación de PowerPoint para visualizar las herramientas presiona la flecha que está localizada abajo y a la derecha de la pantalla. En la nueva pestaña das clic donde dice inicio y te aparecerán todas las opciones incluyendo la función de transiciones
Nota: al lado del botón inicio aparecen dos flechas en direcciones opuestas, si las presionas también puedes ir alternando entre el resto de las herramientas hasta llegar a la de transición
En un PC
Cuando tengas tu presentación lo primero es seleccionar la diapositiva a la cual quieres aplicarle ese efecto.
- Vas a la pestaña transiciones ubicada en el panel de la parte superior, al lado de la ventana de animaciones.
- Seleccionas la transición que desees; también puedes ver una previsualización al momento de utilizarla.
- En la parte superior e izquierda de la mesa de trabajo está un menú de configuración para ajustar la duración de la transición entre otras opciones.
- Eliges los ajustes a tu conveniencia y si deseas aplicarlo a todas las diapositivas, en de querer emplear transiciones diferentes, debes realizar la acción individualmente para cada una de las diapositivas.
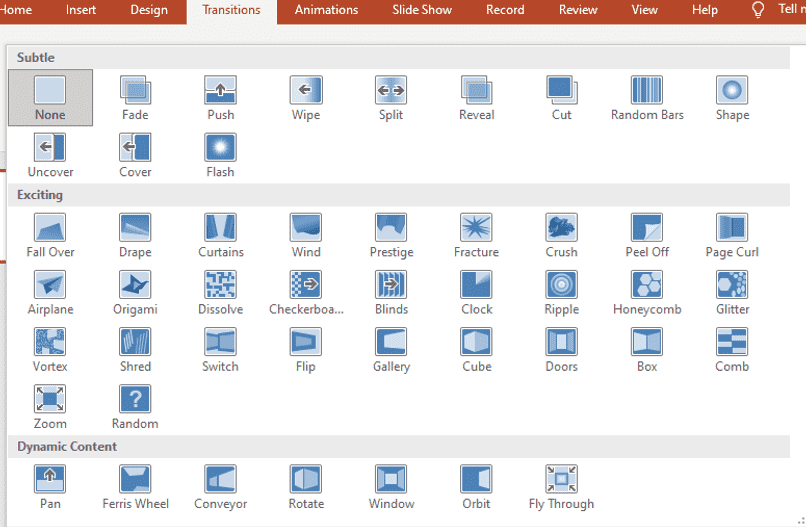
¿Cómo estirar animaciones desde PowerPoint?
PowerPoint permite crear gran variedad de presentaciones usando los efectos de transiciones, por ejemplo, estirar cada una de las imágenes a medida que se vaya avanzando la presentación, con esto se le da un toque más artístico y dinámico a la diapositiva sin necesidad de usar programas externos.
- Abrir PowerPoint y agregar las diapositivas necesarias.
- Insertar las imágenes en cada diapositiva y que cada una abarque los límites de la presentación, en caso contrario puedes utilizar la herramienta recortar.
- Copias con Ctrl + C la imagen de la segunda diapositiva y la pegas en la primera
- Las transiciones siempre ocurren de izquierda a derecha, por lo tanto, ubicas la imagen del lado derecho justo en el límite del borde derecho.
- Presionas el botón secundario y seleccionas el comando formato de imagen.
- Del lado derecho se abre un menú, seleccionas “tamaño y propiedades”, abres la pestaña de tamaño y desmarcas la casilla de bloqueo de relación y aspecto.
- Donde dice Ancho colocas 200 centímetros y aplicas los ajustes.
Se debe aplicar el mismo procedimiento de los pasos 5,6 y 7 para el resto de las diapositivas y debes pegar el resto de las imágenes de la siguiente manera:
- Pegas la imagen de la primera diapositiva en la segunda, pero está vez la vas a ubicar en el borde del lado izquierdo.
- Insertas la imagen de la tercera diapositiva en la segunda y la colocas del lado derecho
- de igual manera la imagen de la segunda diapositiva la pegas en el borde del lado izquierdo de la tercera
- Si tienes más diapositivas realizar los mismos pasos, colocando en el borde del lado izquierdo la diapositiva que le antecede y en el borde derecho la que le precede.
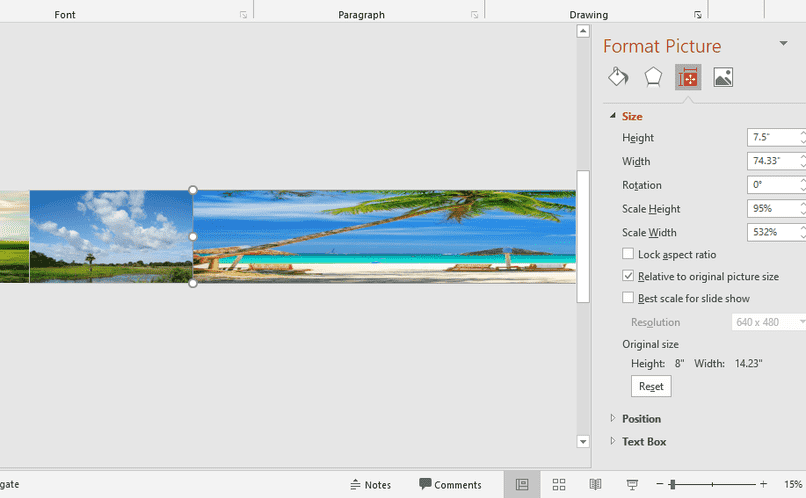
Luego te diriges a transiciones y aplicas la segunda que se llama transformación, en duración le colocas 00,9 segundos. Al utilizar el modo presentación, cuando pases cada diapositiva se verá el super efecto en cada salto.
¿De qué forma conseguir más efectos y transiciones para PowerPoint?
Además de las transiciones y efectos que se ven por defecto en la ventana principal de cada una de estas herramientas, puedes obtener otra variedad de opciones si despliegas el cuadro que está ubicado en la región derecha de la ventana de animaciones o transiciones.
Tanto las animaciones como las transiciones estarán agrupadas por categorías según su similitud, prueba la que mejor se adapte a tu presentación, asimismo estarán disponibles en la aplicación de escritorio y en PowerPoint web.