¿Cómo cambiar la vista previa de un video en PowerPoint? - Fotograma inicial
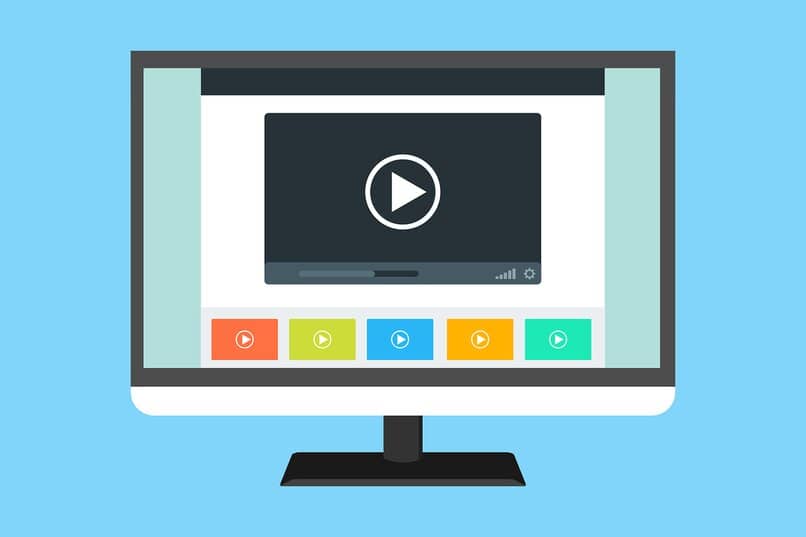
Modificar la vista previa de un video en PowerPoint es posible con la ayuda de un fotograma inicial que refleje la imagen que deseamos que los espectadores observen. Claro que, para cumplir con este proceso es importante seguir ciertas pautas de las que te estaremos hablando en este artículo. Solo así, podrás reproducir tu contenido ya sea en Chromecast o en el dispositivo que sea de tu agrado según tus preferencias personales.
¿De qué forma se insertan los videos en las presentaciones de PowerPoint?
Una de las formas más sencillas y amenas para que las diapositivas luzcan más atractivas ante la vista de los usuarios, es con el uso de la animación de gráficos o diagramas. Aunque, insertar videos entretenidos en las presentaciones también es un excelente recurso del que puedes valerte cada vez que lo necesites. Con estos videos, puedes llegar mejor a la audiencia y es por ello que en este apartado te proporcionamos dos formas ideales para cumplir con esto.
Desde nuestro equipo
Antes que nada, debes saber que existen diversos formatos de video que son compatibles e incompatibles dependiendo de la versión de PowerPoint de la que dispongas. Sin embargo, nosotros te recomendamos descargar PowertPoint para que puedas emplear los formatos más comunes como wmv, avi, mov, mp4, mpg, entre muchos más que te facilitarán la vida.

Ahora bien, lo primero que tienes que hacer para insertar un video desde tu equipo es abrir PowerPoint. Luego, tienes que seleccionar la diapositiva en donde prefieres que aparezca tu video y desde allí, te irás al apartado de insertar que aparece en la parte superior de la pantalla. Dentro de la lista de opciones, tienes que buscar aquella que diga Video en mi PC, presionando sobre el botón de Insertar video.
Si por ejemplo, grabas clases o presentaciones en PowerPoint que luzcan de forma profesional y luego quieres destacarlas en video, puedes hacerlo seleccionando en el recuadro de Insertar video que te aparecerá en pantalla. Para culminar, solo tienes que hacer clic en Insertar para que confirmes tu selección. Una vez que cumplas con todos estos pasos, apreciarás el video en la diapositiva y puedes hacer esto todas las veces que lo requieras en las demás.
Un video online
En el caso de que quieras mostrar a la audiencia algún contenido online bien sea directamente desde Youtube o Vimeo, tienes que valerte de un enlace para ello. Además, es fundamental que tengas una conexión estable a Internet para que todo pueda visualizarse en pantalla sin mayores inconvenientes. De lo contrario, la imagen podría quedar congelada, lo que entorpecerá tu presentación en gran medida.

Así pues, lo primero que tienes que hacer es buscar en la web el video que deseas compartir por medio de tus dispositivas. Cuando lo encuentres, tienes que copiar la dirección del video en el portapapeles y acceder a PowerPoint. Luego, seleccionamos la diapositiva en cuestión y presionamos sobre la ventana de Insertar. En el apartado de video, verás una alternativa que dice Video en línea y solo resta que hagas click sobre ella para que se despliegue un recuadro.
En el cual, notarás que aparecen dos opciones la de YouTube y otra que dice Código para insertar video así que tendrás que seleccionarla e introducir el enlace que acabas de copiar. En el escenario que escojas YouTube, puedes buscar tu video directamente desde allí a través de palabras clave para así ahorrar más tiempo.
¿Cuáles son los pasos para cambiar la vista previa de un video en este programa?
Una de las grandes ventajas que nos ofrece PowerPoint, es que es posible modificar el aspecto de los videos a través de la vista previa que se visualizará en pantalla. Siendo así, que puedas personalizar los fotogramas o imágenes que pretendes insertar según tus necesidades inmediatas. Por todas estas razones, en seguida te indicaremos dos formas sencillas con las que puedas lograr esto.
Con un fotograma del video
Si quieres cambiar la vista del contenido con un fotograma de video, lo primero que debes hacer es abrir el programa, posicionándote sobre la diapositiva en donde se encuentra tu video. Una vez que este se empiece a reproducir, tienes que hacer click en el botón de pausa justo en la parte que deseas congelar para que se muestre como vista previa.
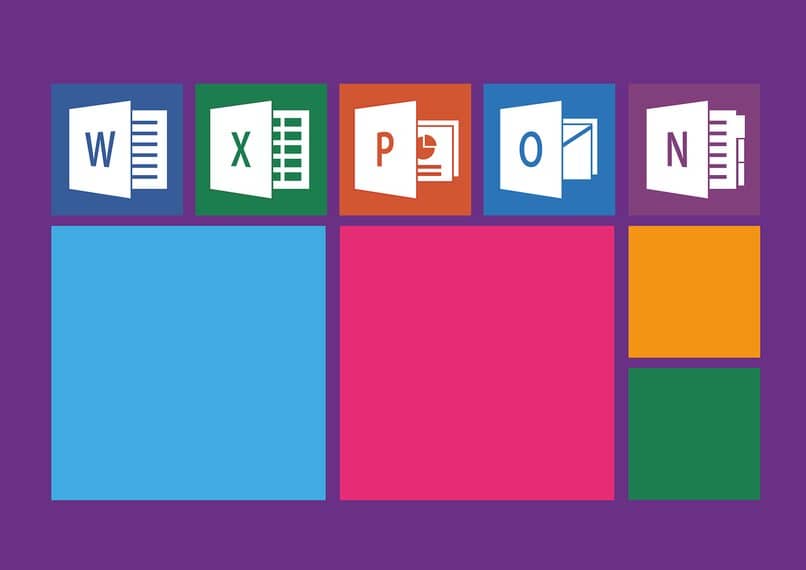
Ahora es tiempo de que vayas al menú que dice Formato de video y desde allí tendrás que seleccionar la opción de Fotograma inicial y Fotograma actual para que procedas a escoger ese fragmento que antes estaba en pausa y que será el protagonista de la vista previa de tu video.
Con una imagen de tu galería
Si lo que te interesa es usar una imagen de tu galería previamente editada según el contenido del video, tienes que abrir el programa. Luego, vas a irte al menú de formato de video y en el apartado de Fotograma actual, vas a seleccionar la opción que dice Usar una imagen en el fotograma inicial. Desde allí, es que vas a insertar la imagen que prefieras desde el archivo de tu ordenador.
Si no estás seguro de la imagen que recién acabas de subir al programa, puedes volver al panel de configuración de Fotograma inicial para que escojas la alternativa que dice Restablecer y todo vuelva a quedar como venía por defecto.