¿Cómo animar gráficos y diagramas en mi PowerPoint? - Mejora tus presentaciones
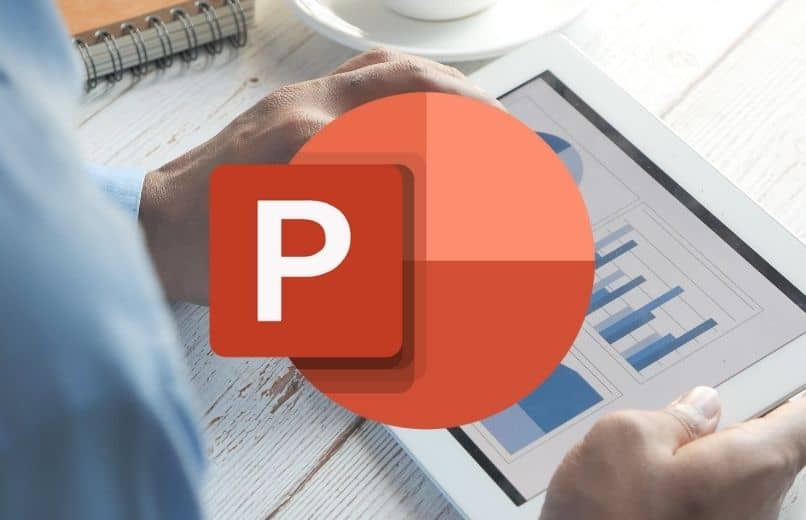
Una forma de mejorar tus presentaciones Power Point es aplicar varios efectos de animación a un objeto como imágenes, texto, gráficos y diagramas, ya que eso permite darle una mejor percepción visual al espectador de los datos que están mostrando, y es modo entender el gráfico de forma más fácil y dinámica.
¿En que consisten los gráficos y diagramas de Power Point?
Los gráficos o diagramas son representaciones visuales de datos, información o ideas, que cuentan una historia, mediante una representación visual de los mismos de una forma sencilla y fácil de interpretar. Los gráficos o diagramas suelen utilizarse para representar datos numéricos o de cantidades, las cuales se hacen a través de dibujos, coordenadas, esquemas o líneas, que reflejan la relación que existe entre dichos datos.

¿Cuáles son los pasos para animar tus presentaciones de Power Point fácilmente?
Para aplicar varios efectos de animación a un objeto de tu presentación, para hacerlo primero deberás insertar un gráfico o diagrama en tu diapositiva, luego debes utilizar las herramientas de edición de Power Point, y después deberás realizar una serie de pasos, para poder animar tus gráficos o diagramas.
Con gráficos dinámicos
- Entra al programa de Power Point en tu computador.
- Seleccione la presentación de Power Point que deseas animar.
- Una vez se haya abierto la presentación dirígete a las diapositivas que contienen los gráficos.
- Para añadir animaciones a su diapositivas, selecciona el gráfico que quieres animar, y haz clic en la pestaña de "Animaciones".
- Luego solo deberás elegir cualquiera de las animaciones, ya sea aplicar una animación de entrada, énfasis o salida. Es recomendable usar las animaciones más sutiles, para no crear una distracción visual al espectador como el efecto de "Barrido".
- Haz clic en el icono de "Opciones de efectos", y podrás elegir si quieres que esa animación se muestra desde abajo, desde izquierda, desde la derecha o desde arriba.
- Para que tu animación se muestre por secuencias, deberás clic nuevamente en "Opciones de efectos" y la parte inferior podrás elegir si quieres que tu animación se muestra como un objeto, por serie, por categoría, por elemento en serie, por elemento en categoría.
- Luego, deberás seleccionar el gráfico, y haz clic en la pestaña de “Diseño”, y podrás cambiar el estilo de tu gráfico, y además también podrás cambiar los colores de tu gráfico.
- Si quieres cambiar la forma en que se muestra tu gráfico, haz clic en la pestaña de “Diseño” y luego haz clic en icono de “Diseños rápidos” y así podrás añadirles otros elementos a tus gráficos y la manera en que los elementos están dispuestos.
- Una vez, hayas editado todos tus gráficos deberás hacer clic en el icono de “Guardar” o también puedes presionar la tecla Ctrl + G de tu teclado, para que se apliquen todos los cambios realizados.
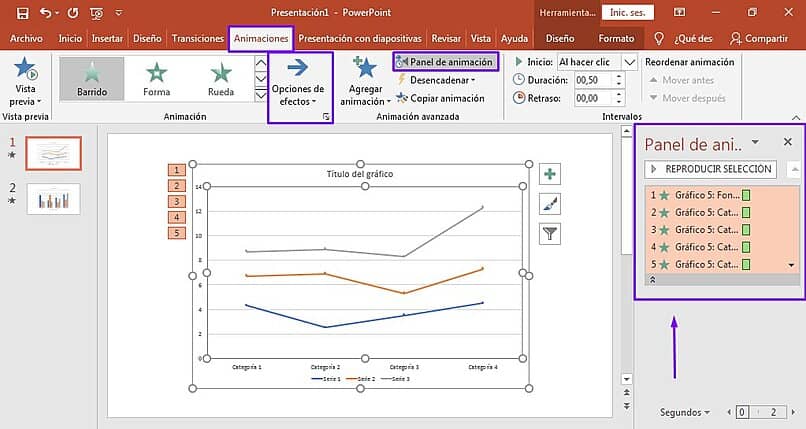
Usando diagramas
- Entra al programa de Power Point en tu computador.
- Seleccione la presentación de Power Point que deseas animar.
- Una vez se haya abierto la presentación, dirígete a la diapositiva que contiene el diagrama.
- Selecciona el gráfico, haz clic en la pestaña de "Animaciones".
- Coloca la animación de "Barrida" y luego haz clic en el icono de "Opciones de Efectos" y selecciona la opción animación por categoría.
- Luego digite la sección de animación avanzada y deberás hacer clic en "Panel de animaciones", y se desplegará un menú en el lateral derecho donde podrás ver todos los puntos de animación del diagrama.
- Luego, deberás modificar el diagrama para hacerlo deberás agrupar datos.
- Para agrupar datos, dirígete al menú del panel y haz clic sobre punto tres del diagrama, luego haz clic en el botón de "Inicio" que está en la sección de intervalos, y selecciona la opción de "Con la anterior" de este modo se unirán el punto dos con el punto tres de tu diagrama, y repite el mismo proceso con los demás puntos.
- Luego, selecciona todos los puntos del diagrama, y en el icono de Opciones de Efectos, selecciona la opción de “Desde la izquierda”.
- Una vez termines de editar tus diagramas, haz clic en el icono de “Guardar” o presiona la tecla Ctrl + G de tu teclado, para que se apliquen todos los cambios realizados.
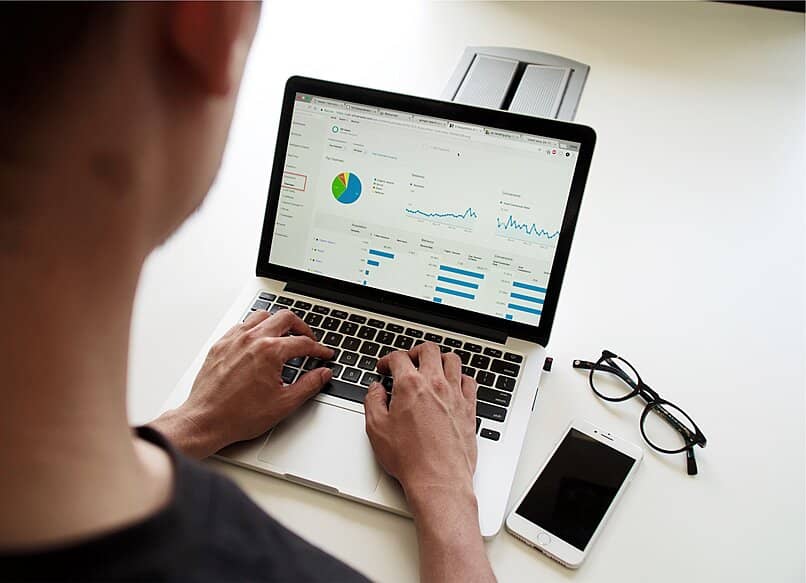
¿Qué otras cosas te permite animar Power Point para diseñar una presentación original?
Puedes utilizar Power Point, no solo para animar gráficos o diagramas, sino que también puedes usar Power Point para animar otros elementos como imágenes, texto, y formas, que te permitirá crear diapositivas visualmente atractivas, para hacerlo realiza los siguientes pasos:
- Abre el programa de Power Point en tu computador.
- Seleccione la presentación de Power Point que deseas animar.
- Al abrir la presentación podrás comenzar a editar.
- Si quieres personalizar tus diapositivas, comienza por aplicar una transición a cada diapositiva para hacerlo, haz clic en la pestaña de "Transiciones", y elige la más creas conveniente para tu presión y luego haz clic en el botón de “Aplicar a todas”.
- Para aplicar animaciones a elementos de tu presentación, selecciona el elemento que deseas animar, como títulos, cuerpo de texto, imágenes, figuras o formas.
- Luego, haz clic en la pestaña de "Animaciones", y podrás aplicar una animación de entrada, énfasis o salida, y deberás elegir el tipo de animación que más prefieras.
- Si quieres personalizar tus animaciones, digite la sección de animación avanzada y deberás clic en "Panel de animaciones", y se desplegará un menú en el lateral derecho donde podrás ver orden en que se mostrarán cada uno de los elementos de tu diapositiva.
- Luego selecciona un elemento de la diapositiva y haz clic sobre la fecha de lado derecho para desplegar el menú de opciones, y haz clic en “Opciones de efectos…”, y según la animación que hayas colocado en ese elemento podrás modificarlo, podrás desplazar el objeto a otra dirección, o podrás incluir un sonido.
- Una vez termines de editar tu diapositiva, haz clic en el icono de “Guardar” o también puedes presionar la tecla Ctrl + G de tu teclado, para que se apliquen todos los cambios realizados.