¿Cómo recortar imágenes dentro de Power Point para ponerlas en tu presentación?
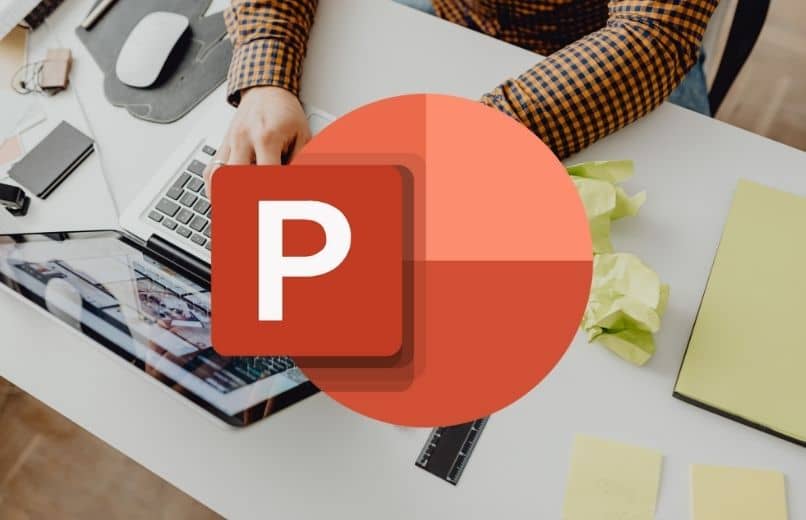
Power Point es una de las mejores herramientas para crear y editar presentaciones, ya que este programa cuenta con varias funciones y herramientas de edición, que permiten al usuario crear diapositivas visualmente increíbles en pocos minutos. Puedes usar las herramientas para hacer diferentes tipos de recortes a tus imágenes dentro de tu presentación de Power Point, sin tener que instalar o usar otro tipo de herramientas para recortar tus imágenes.
¿Las partes que se cortan la imagen se eliminan del archivo?
Si utilizas las herramientas de edición para recortar una imagen en Power Point, debes tener en cuenta que todas las áreas recortadas permanecerán como parte del archivo, pero ocultas de la vista, y estas partes pueden ser vistas por otros usuarios e incluso por los motores de búsqueda si la imagen recortada se publica en línea.
Sin embargo, si no quieres que estas áreas sean parte del archivo, puedes reducir el tamaño del archivo. Para hacerlo deberás quitar las áreas recortadas del archivo, esto podrá evitar que otras personas puedan ver las partes de la imagen que ha recortado en tu presentación.
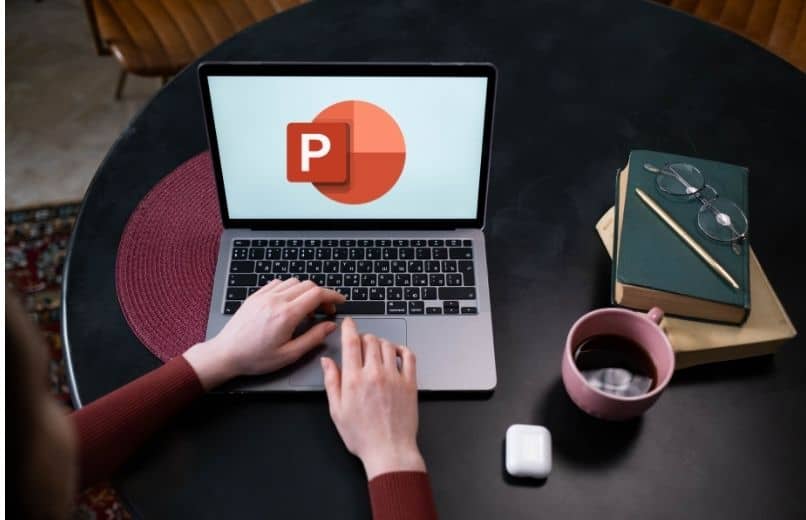
¿De qué forma puedes cortar una imagen dentro de Power Point?
Para recortar una imagen en Power Point deberás usar las herramientas de edición, las cuales te permitirán realizar varios tipos de cortes en tu imagen, ya sea utilizando los controladores de recorte, hacer un recorte por relación de aspecto o recortar una imagen con una forma geométrica.
Recortarlas por el contorno
- Abra el programa de PowerPoint en su computador.
- Una vez que se encuentre en la página de inicio, deberá hacer clic en “Presentación en blanco” si desea crear una nueva presentación, o elija el archivo PowerPoint que desea editar.
- Para agregar una imagen, diríjase a la barra de herramientas y haz clic en la pestaña de “Insertar”.
- Luego haz clic en el icono de “Imagen”, y luego se abrirá otra ventana en la cual deberá ubicar y seleccionar la imagen que desea añadir a su presentación de PowerPoint.
- Una vez que se suba la imagen a su archivo, deberá hacer clic derecho sobre la imagen, esto es para desplegar el menú de opción de la imagen.
- En el menú desplegable tendrás que seleccionar el botón “Recortar”.
- Luego se mostrarán controladores de recorte negros en los bordes y las esquinas de la imagen.
- Para recortar la imagen, deberás arrastrar los controladores negros que están de lado derecho, izquierdo, arriba o abajo, para hacerlo presiona un controlador y arrastre el cursor hacia dentro en lado que desea recortar de la imagen.
- Para recortar dos lados adyacentes al mismo tiempo deberá arrastrar los controladores de las esquinas hacia dentro en los lados que desea recortar de la imagen.
- Si arrastra los controladores de recorte hacia fuera, podría recortar por fuera o agregar un margen alrededor de una imagen.
- Para cambiar la posición del área de recorte, deberá arrastrar los bordes o esquinas del rectángulo de recorte, o también puedes mover la imagen para cambiar el área de recorte.
- Una vez que termine de recortar la imagen, deberás presionar la tecla Esc de tu teclado o también puedes hacer clic en cualquier lugar del archivo que esté fuera de la imagen.

Si deseas recortarla libremente
- Abra el programa de Power Point en su computador.
- Elija la presentación de Power Point que desea editar.
- En la pestaña de “Insertar”, haz clic en el icono de “Imagen”, y se abrirá una nueva ventana donde podrá agregar la imagen a su presentación, luego deberás ubicar y seleccionar la imagen.
- Haz clic izquierdo sobre la imagen, y en la pestaña “Formato'' deberás hacer clic en la fecha bajo “Recortar”, para desplegará un menú de opciones de recorte.
- Si quiere recortar la imagen con una forma, haz clic en “Recortar con la forma” y, después, haga clic en la forma con la que quiera recortar, y automáticamente la imagen tomará la forma que haya seleccionado.
- Para modificar el tamaño de la imagen, haga clic en “Relación de aspecto”, y seleccione la proporción de tamaño específico que quiere usar para recortar su imagen.
- También puede ajustar la posición de la imagen dentro del marco, solo deberá seleccionar la imagen y arrastrarla hacia lado derecho, izquierdo, arriba o abajo.
- Una vez haya terminado de editar la imagen, haga clic en el botón “Recortar”, para cerrar la herramienta de edición.
¿Qué otras cosas puedes hacer además de recortar la imagen en Power Point?
Si además de recortar la imagen también quieres realizar otro tipo de edición a tu imagen, debes saber que podrás hacer usando la barra de herramientas de parte superior, y en la pestaña de formato podrás quitar el fondo a la imagen, colocar un borde o marco alrededor de la imagen, agregar brillo o contraste, aplicar efectos o modificar el tamaño de imagen.

Modificar el tamaño de la imagen
- Abra el programa de Power Point en su computador.
- Seleccione la presentación de Power Point que desea editar.
- Haga clic derecho sobre la imagen, al que quiera cambiar el tamaño, y seleccione la opción de “Tamaño y posición” del menú desplegable, y luego en el lateral derecho se abrirá el panel de formato de imagen.
- En el panel de formato de imagen podrá ajustar la altura, el ancho, o incluso podrá colocar un ángulo de giro a la imagen.
- Para aumentar o reducir el tamaño en una o más direcciones, deberá arrastrar un controlador de tamaño fuera o hacia el centro.
- Si quiere mantener el centro en el mismo lugar, deberá presionar la tecla Ctrl mientras arrastra el controlador de tamaño.
- Para mantener las mismas proporciones, tendrá que presionar la tecla Mayús mientras arrastra el controlador de tamaño.
- Si deseas mantener las proporciones y mantener el centro en el mismo lugar, luego presiona las teclas Ctrl y Mayús mientras arrastra el controlador de tamaño.
- Luego de que modifique el tamaño de su imagen, solo tendrá que hacer clic en cualquier lugar de la presentación, para cerrar la herramienta de recorte.